We all know to fire up the Windows Task Manager when we want to terminate a process, see how much memory is being used or find that rogue program hogging the CPU, but do you know that Task Manager also shows important details of Windows Services? For some situations, the Task Manager, with its focus on what is actually running on the PC, is even more useful than the standard Services Control Panel!
Information about your PC’s services can be found in the Task Manager’s Services tab. If you don’t see any tabs across the top of the Task Manager window, click the More details link at the bottom to reveal them:
The services table shows all the windows services installed on your PC. Helpful columns show the description, status and group of each service. And, perhaps most importantly, services that are running will show the numeric process identifier (PID) of the process hosting the service. That PID is useful when you want to terminate an unresponsive service, boost its priority or perform other low-level operations.
Right-click an entry to summon the context menu offering several operations you can perform on the service:
Start, Stop or Restart your Windows Service
Take action on your service right here! No need to open services.msc, or run the NET START or NET STOP commands from a prompt.
Open Services
Selecting this entry will open the Windows Services Control Panel. Note that you can also open Services by clicking on the Open Services link at the bottom of the window.
Search online
Choosing this entry opens your browser and searches for the service’s name and display name. For example, if you have selected the service named Spooler with display name Print Spooler, selecting “Search online” will open your browser and launch a convenient Bing search (or Google, if that is your default search engine) for Spooler Print Spooler:
Go to details
Selecting this entry, which is only available when your service is running, switches you to the Task Manager’s Details tab with the service’s underlying process highlighted.
For example, here is the VirtualBox service (VBoxService) running with PID 624 as we select “Go to details”:
We are immediately transported to the Details tab to provide us with more information on the process with PID 624 (named VBoxService.exe):
As you can see, Task Manager provides some decent tools for controlling your windows services. Be sure to fire it up next time you have to work with a service!

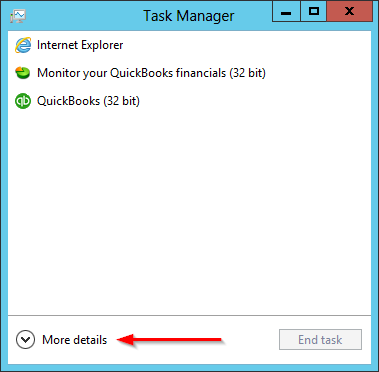
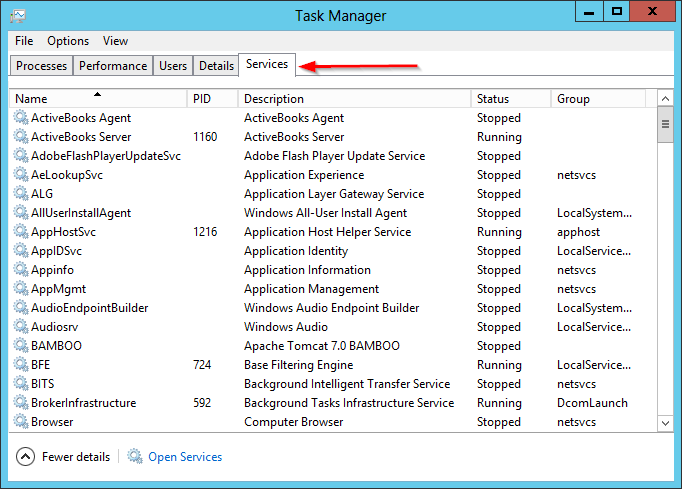
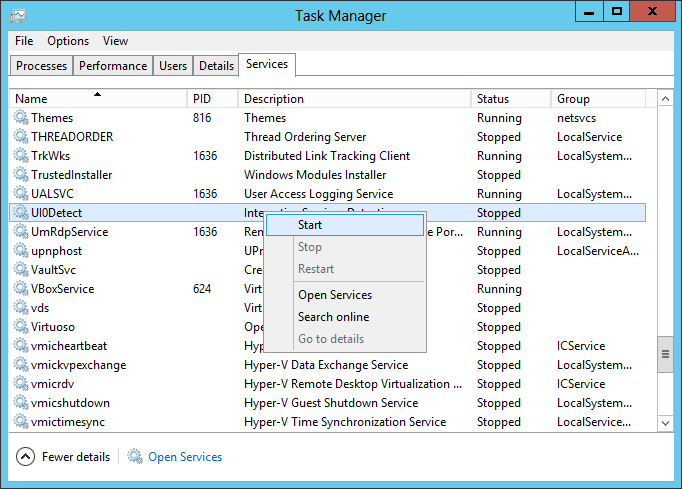
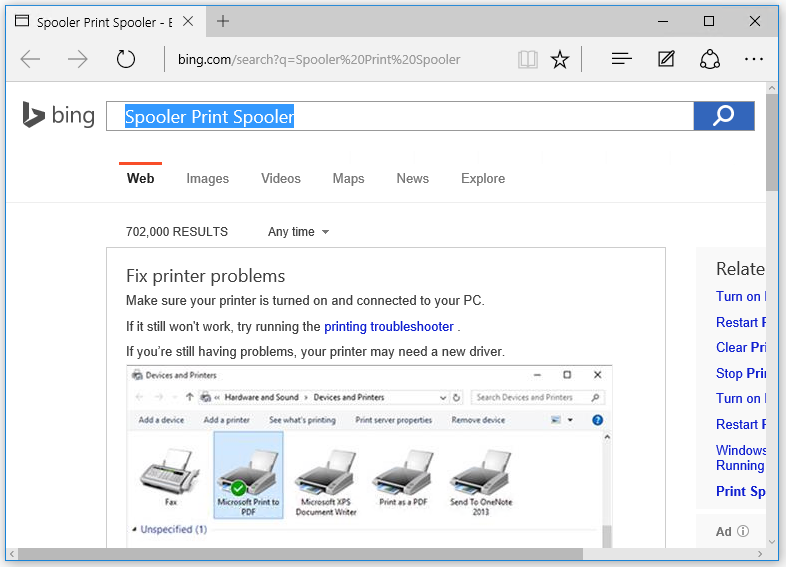
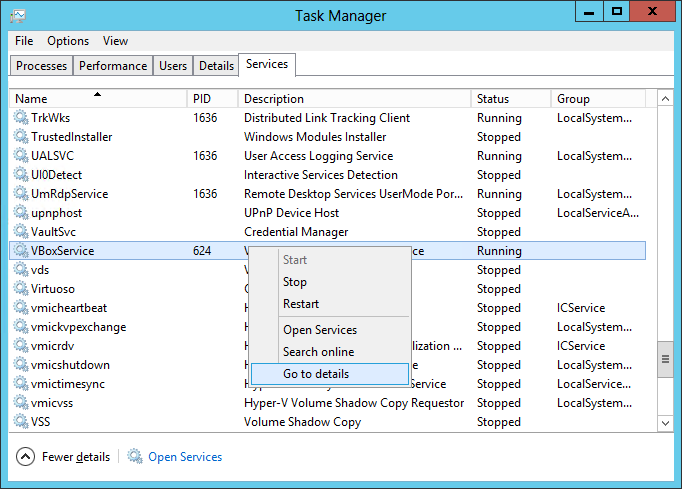
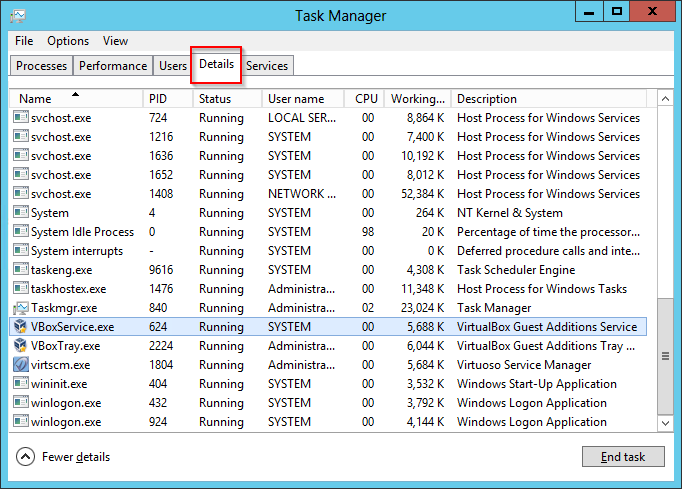

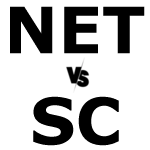
![Q&A: Why doesn't OneDrive Delete my Files when Running as a Windows Service? [RESOLVED]](https://www.coretechnologies.com/blog/wp-content/uploads/onedrive-delete-files-problem-150x150-1.png)