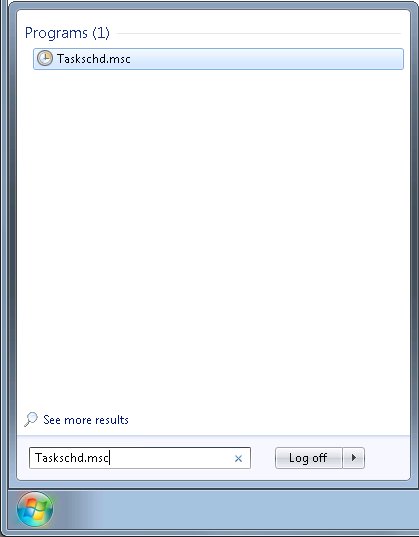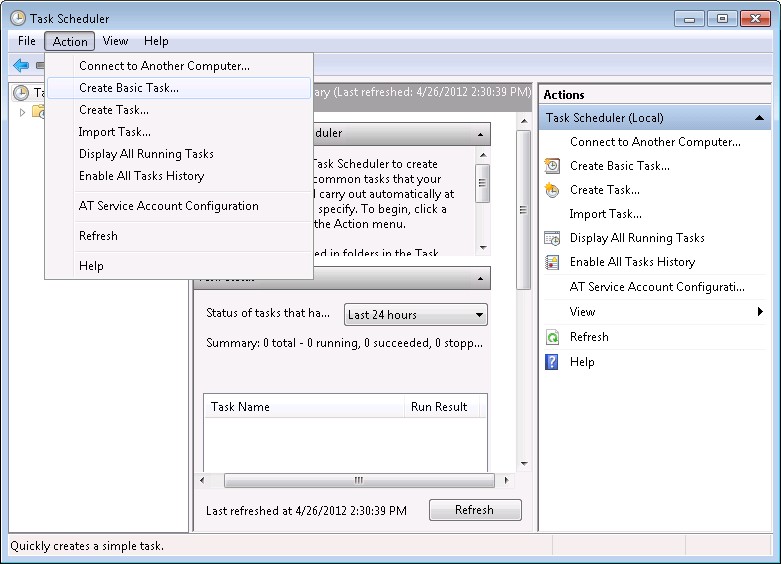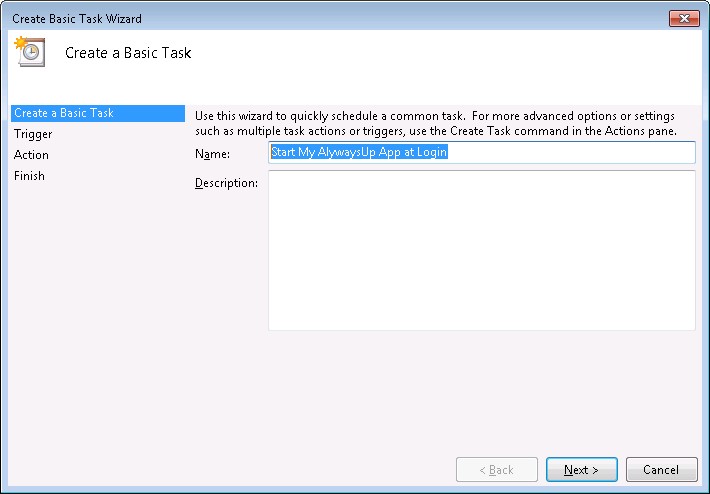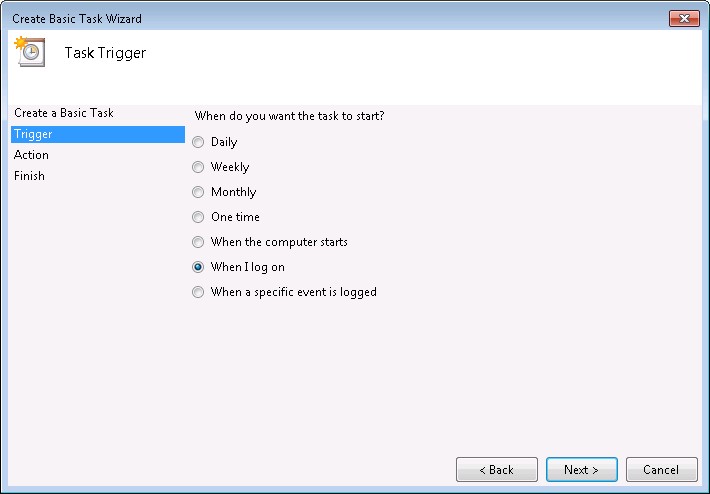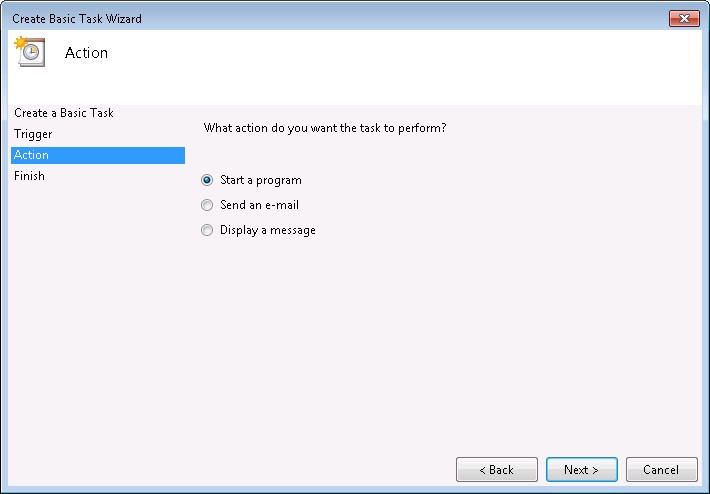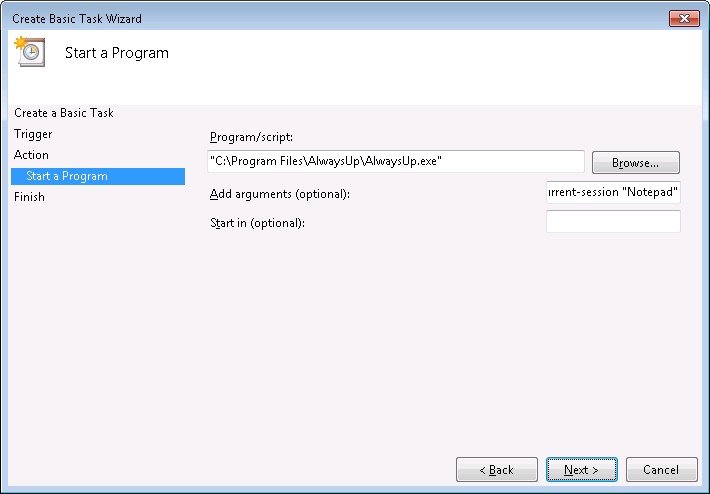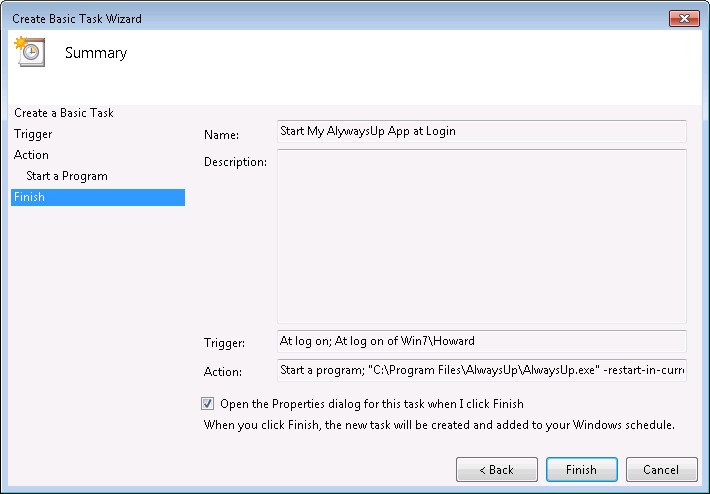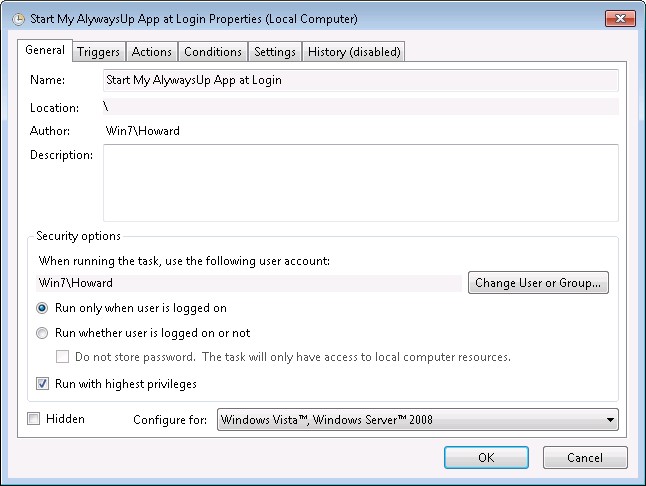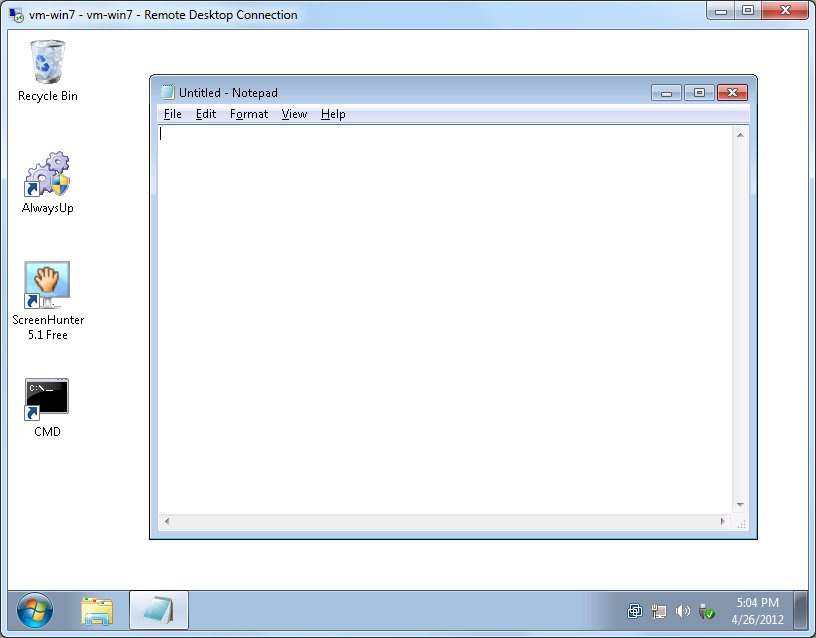Typically, the easiest way to start a Windows program when you log on is to
place a shortcut to the program in your Startup folder.
This continues to work fine for regular applications, but with the advent of
User Account Control (UAC)
in Vista and Windows 7, administrative applications (like AlwaysUp) placed in the Startup folder will now
throw up the intimidating
UAC prompt,
interrupting the smooth automatic starting of your application. Phooey!
Luckily we can use the
Windows Task Scheduler
to evade UAC and start your AlwaysUp application in the session, silently in the background when you log on. To do so:
-
Start the Windows Task Scheduler by clicking on the Start button, typing in Taskschd.msc and hitting the Enter key:
-
Select Action > Create Basic Task... to open the Create Basic Task Wizard window.
-
In the Name field, enter the name for the new task.
We have specified Start My AlwaysUp App at Login but you can specify almost anything you like.
Click Next >
-
Specify when the task should be started. Select When I log on.
Click Next >
-
Specify what the task should do. Leave the selection at the default, Start a program.
Click Next >
-
Next, we specify that we would like to run AlwaysUp (with special command line flags to restart your application in the session).
-
In the Program/script field, enter the full path to the AlwaysUp executable. By default, this is:
"C:\Program Files (x86)\AlwaysUp\AlwaysUp.exe"
-
In the Add arguments (optional) field, enter:
-restart-in-current-session "MyAppName"
where MyAppName is the name of your application in AlwaysUp.
Since we want to start our AlwaysUp application called "Notepad", we enter:
-restart-in-current-session "Notepad"
Be sure to put quotes around the name if it contains spaces!
Click Next >
-
Almost done! Check the Open the properties dialog for this task when I click Finish near the bottom and click the Finish button.
-
On the properties window that comes up, check the Run with highest privileges box. This is the magic necessary to avoid the annoying
UAC Prompt when you log in.
Click OK to save the change.
-
That's it! Next time you log on you should see your AlwaysUp application running on your desktop.
Here's our Notepad application ready and waiting after a log on:
Application not starting properly when you log on?