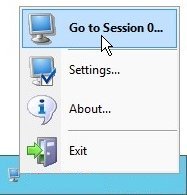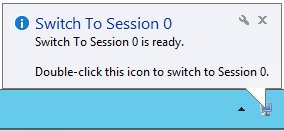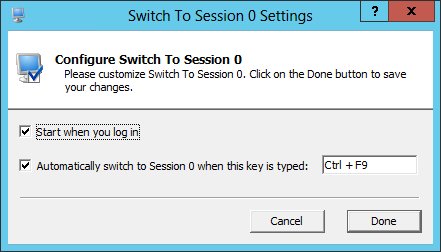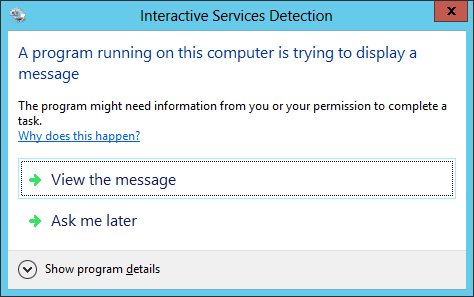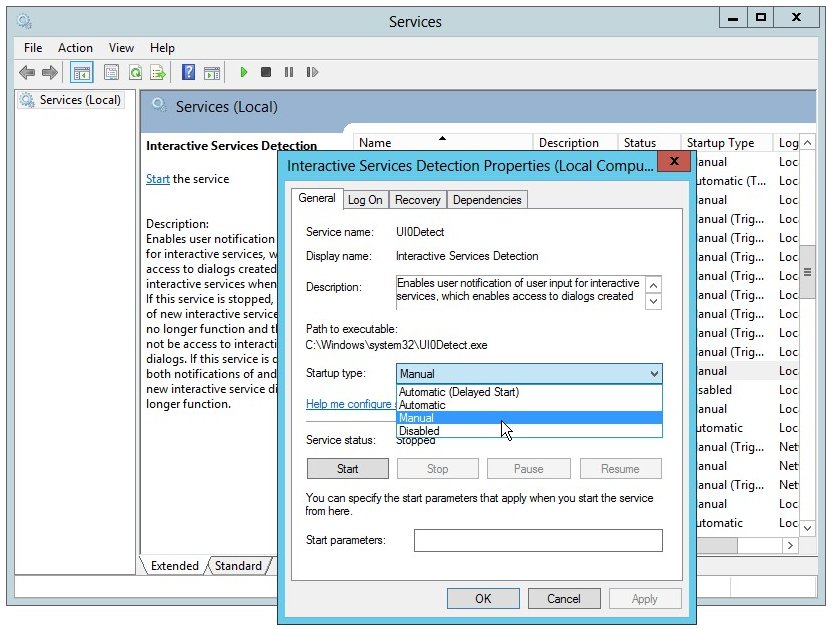|
|
Version 1.4 May 18 2013 442 KB EXE |
|
|
See your Windows Services on the isolated Session 0 with a click of your mouse, while avoiding the Interactive Services Detection Dialog!
August 1, 2018: Session 0 is no longer accessible in Windows 10 Build 1803 and Windows Server 2019Unfortunately Switch To Session 0 will not work if your computer is running one of the latest versions of Windows. This is because Microsoft has crippled the Interactive Services Detection service and removed access to Session 0 — by any method. Read more in our blog article describing the changes to Session 0. Note: Microsoft has NOT updated its earlier operating systems. The Switch To Session 0 utility continues to work well with Windows 8.1, 8, 7, Vista and Server 2016, 2012 and 2008. How to Use Switch To Session 0
How to Prevent the Interactive Services Detection Dialog (ISDD) from Constantly Popping UpThe ISDD is controlled by the Interactive Services Detection Service (ISDS), an important background task that enables access to Session 0. The ISDD only comes up when the service is running, so the key to avoiding the dialog is to prevent the service from running all the time. If you are always seeing the ISDD, then the ISDS is probably set to start automatically when your computer boots. To make it start only when necessary:
Note that the Switch To Session 0 utility will work with the ISDS intelligently. A request to switch to Session 0 will start the ISDS but it will be stopped soon after you return from Session 0. |
Switch To Session 0Download |