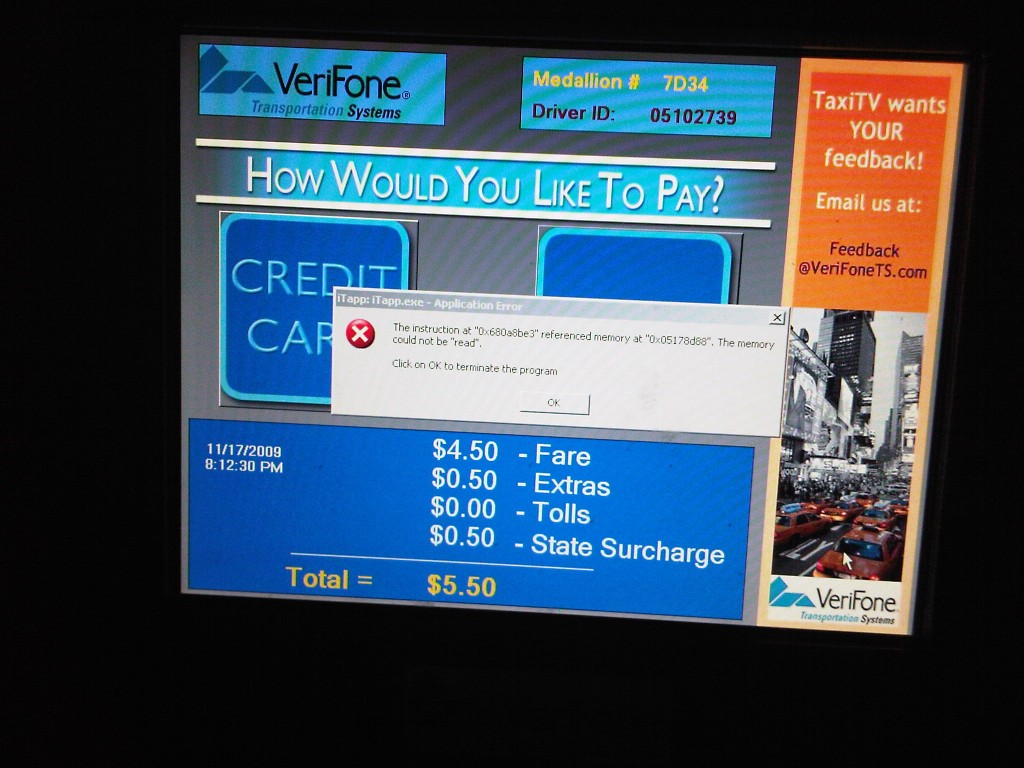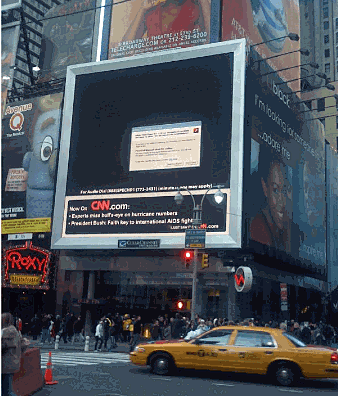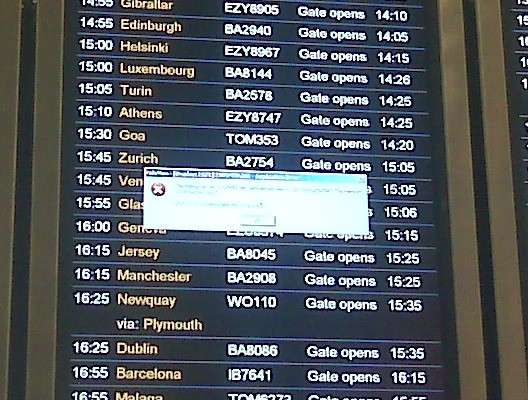|
Are you Responsible for an Unattended Kiosk or Digital Signage Application? |
AlwaysUp will help you avoid embarrassing downtime and keep your application working 24x7!
Running an unattended Kiosk-type application on a dedicated Windows PC can be a challenge.
Most developers tend to focus on the most conspicuous problem - ensuring that the main application starts promptly after a reboot.
They take the simple and straightforward approach of combining the following two time-tested techniques:
Set the PC to automatically login, and Have Windows automatically start the application via an entry in the Startup folder.
While this strategy overcomes the prominent reboot problem, there are several less-obvious situations where you may remain exposed to significant risk:
What happens if your application crashes? For how long will your program be frozen on the same sad screen before someone realizes that the display is hung and calls you? What is your defense against a slow yet sinister memory leak? How do you recover if a user accidentally (or maliciously) shuts down your application?
These problems can lead to embarrassing downtime and worse - a loss of credibility for your presentation-focused business.
Don't let this happen to you!
(A few distressing kiosk application crashes - click to enlarge)
Running your program with our AlwaysUp application monitor can help you address each of these concerns.
AlwaysUp will babysit your digital signage application and ensure that it operates smoothly, surviving crashes, hangs, leaks and other headaches. Specifically:
If your application crashes, AlwaysUp will immediately restart it. Those annoying "Your program has crashed" dialogs are automatically dismissed. If your application freezes up for too long, AlwaysUp will detect the hang and quickly rerun your application. If there is a memory leak, you can have AlwaysUp restart the application at a set time when no one is likely to be inconvenienced. If anyone stops your program at any time, in any way, AlwaysUp will be there to swiftly bring it up again.
Why worry about your unattended kiosk application running into trouble when AlwaysUp can give you peace of mind?

|
How to Set Up a Firefox Kiosk Application |
Prepare Firefox to be run full screen and unattended:
Disable automatic updates (via Options | Advanced | Updates).
Install one or more of the Kiosk related extensions that are compatible with your version of Firefox.
At a minimum, you should choose one that allows you to run Firefox in full-screen mode.
We selected the R-Kiosk extension even though configuration involves editing the user.js file manually.
Be sure to test thoroughly and ensure that Forefox works as you expect!
Configure Firefox to run as a Windows Service with AlwaysUp
Edit Firefox in AlwaysUp. On the General tab, change the Start the application setting to Manually, from AlwaysUp.
Activate automatic logon with the
free, easy to use Autologon tool from Microsoft.
Be sure to specify the same user that you supplied when you set up Firefox with AlwaysUp in step 2.
Create a scheduled task to start Firefox when the user logs in.
-
That's it! When you reboot, the user will be logged on and Firefox should start in full-screen mode. Remember, you can hit Alt+F4 to close Firefox and escape from Kiosk mode!
Don't forget to revisit Firefox in AlwaysUp and set up email alerts, boost priority, configure a daily reboot and much more.


|
How to Set Up an Internet Explorer (IE) Kiosk Application |
Configure IE to run as a Windows Service with AlwaysUp.
You should specify the -k flag (along with your default web site) in step 5 to run the browser in full-screen kiosk mode.
Edit Internet Explorer in AlwaysUp. On the General tab, change the Start the application setting to Manually, from AlwaysUp.
Activate automatic logon with the
free, easy to use Autologon tool from Microsoft.
Be sure to specify the same user that you supplied when you set up Firefox with AlwaysUp in step 2.
Create a scheduled task to start IE when the user logs in.
-
That's it! When you reboot, the user will be logged on and IE should start in full-screen mode. Remember, to escape from kiosk mode hit Ctrl+w!
Don't forget to revisit IE in AlwaysUp and set up email alerts, boost priority, configure a daily reboot and much more.
|
Over 94,000 installations, and counting!
|
 |

|
Rock-solid for the past 19+ years!
|
|