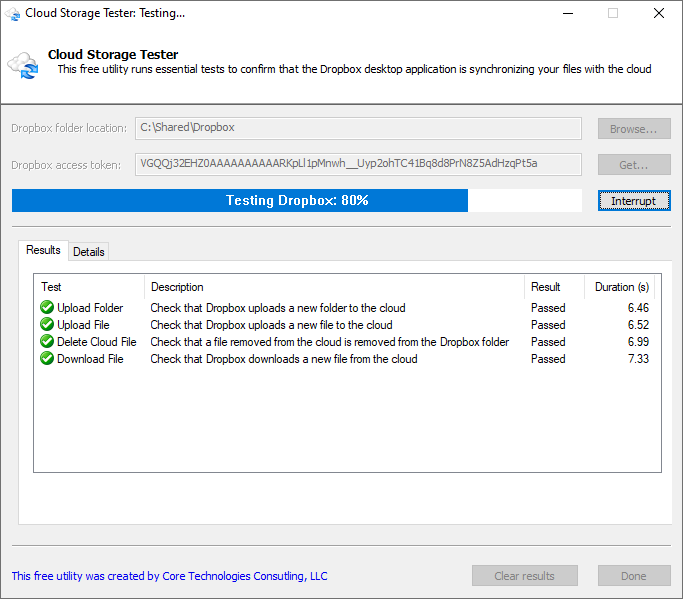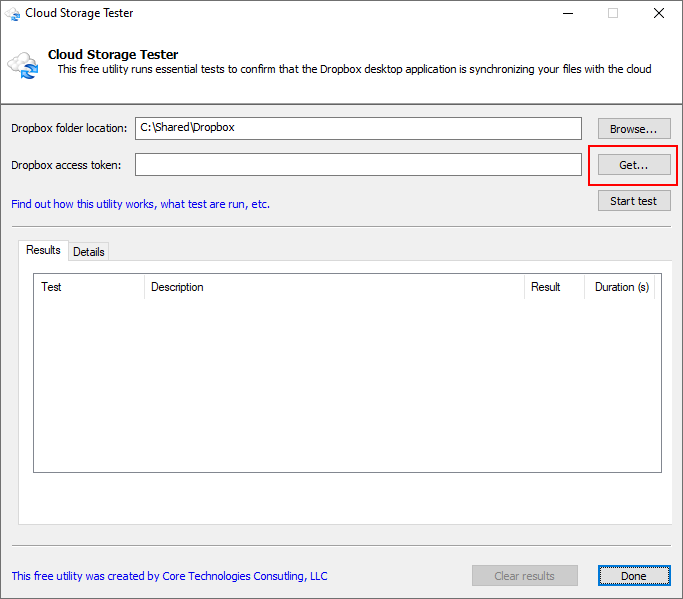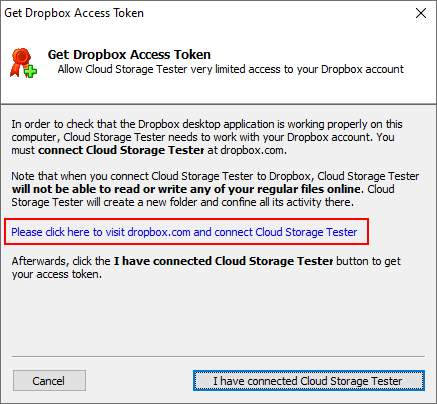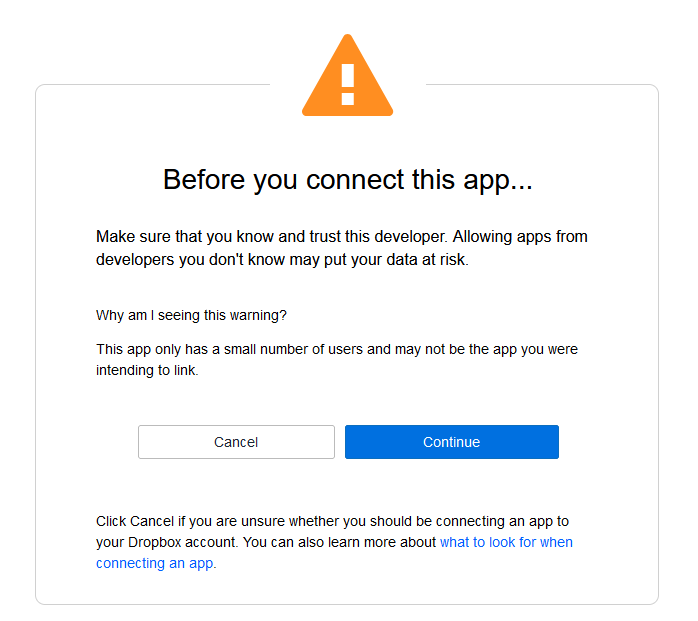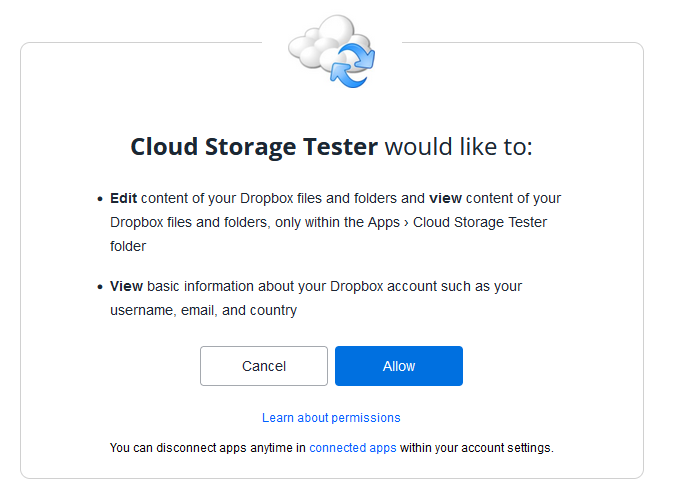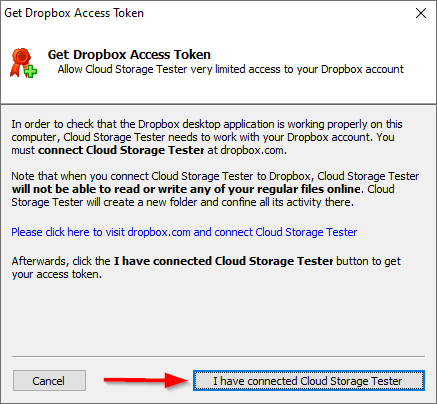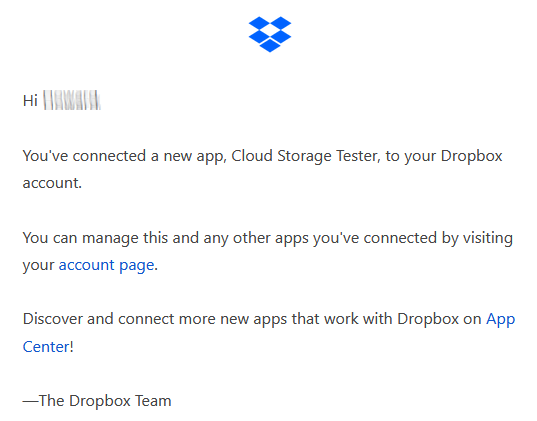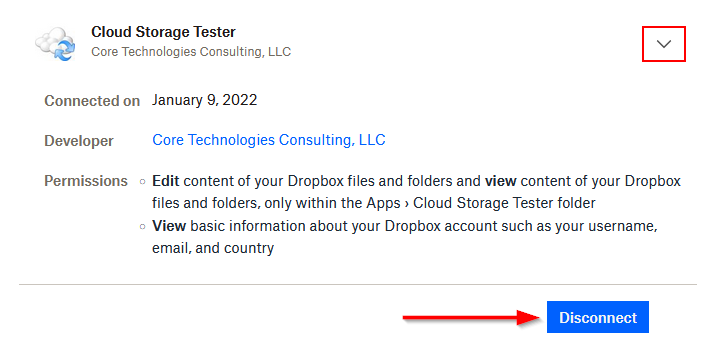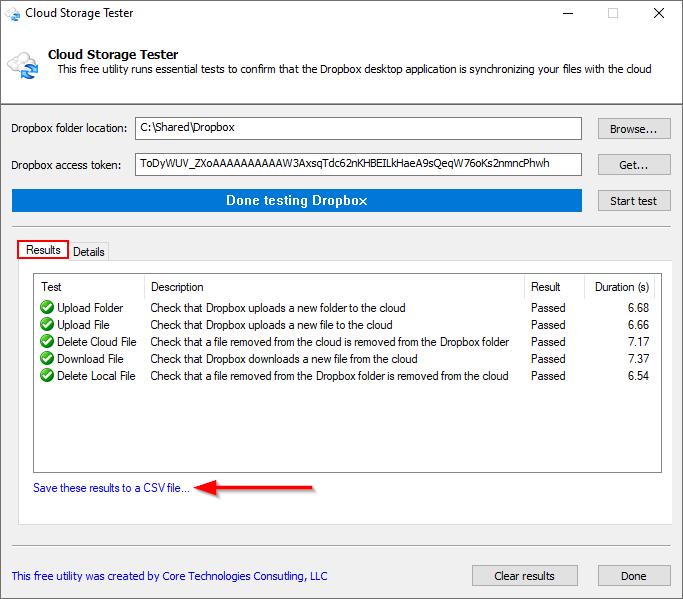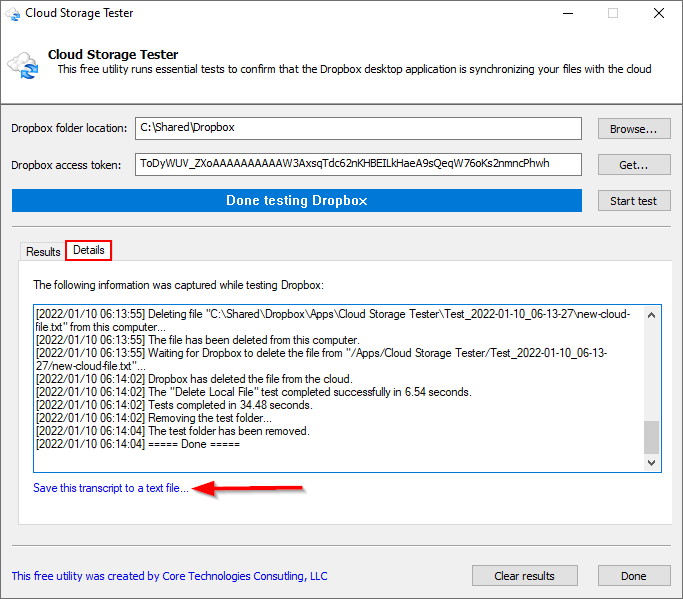|
|
Version 1.3 January 10 2022 1.1 MB EXE |
|
|
Cloud Storage Tester runs important tests to confirm that your Dropbox desktop application is copying files to and from the cloudHow Cloud Storage Tester WorksCloud Storage Tester performs 5 comprehensive tests to determine if Dropbox is working properly on your computer: Test #1: Upload FolderCloud Storage Tester:
Test #2: Upload FileCloud Storage Tester:
Test #3: Delete Cloud FileCloud Storage Tester:
Test #4: Download FileCloud Storage Tester:
Test #5: Delete Local FileCloud Storage Tester:
Note that for all tests, Cloud Storage Tester only works with files and folders in a dedicated sub-folder in Dropbox (Apps/Cloud Storage Tester). Indeed, Cloud Storage Tester does not have access to your regular files in Dropbox. The program cannot view or update your files. Allowing Cloud Storage Tester to access DropboxCloud Storage Tester needs access to a folder in your Dropbox cloud to run its tests. You must "connect" Cloud Storage Tester at dropbox.com. To start the connection process — which generates an access token that Cloud Storage Tester will use when working with Dropbox:
Finally, Dropbox will send an email confirming that Cloud Storage Tester is connected: Go get some chocolate to celebrate! Removing Cloud Storage Tester's access to DropboxIf you no longer wish to use Cloud Storage Tester, please disconnect it from your Dropbox account. To do so:
Saving the results of your testsIf a test fails, it may be helpful to capture the results and share with your IT support team (or Dropbox support). To save high-level results:
To save a detailed transcript of all operations that Cloud Storage Tester performed:
|
Cloud Storage TesterDownload Now |