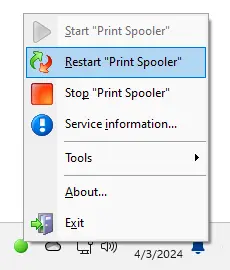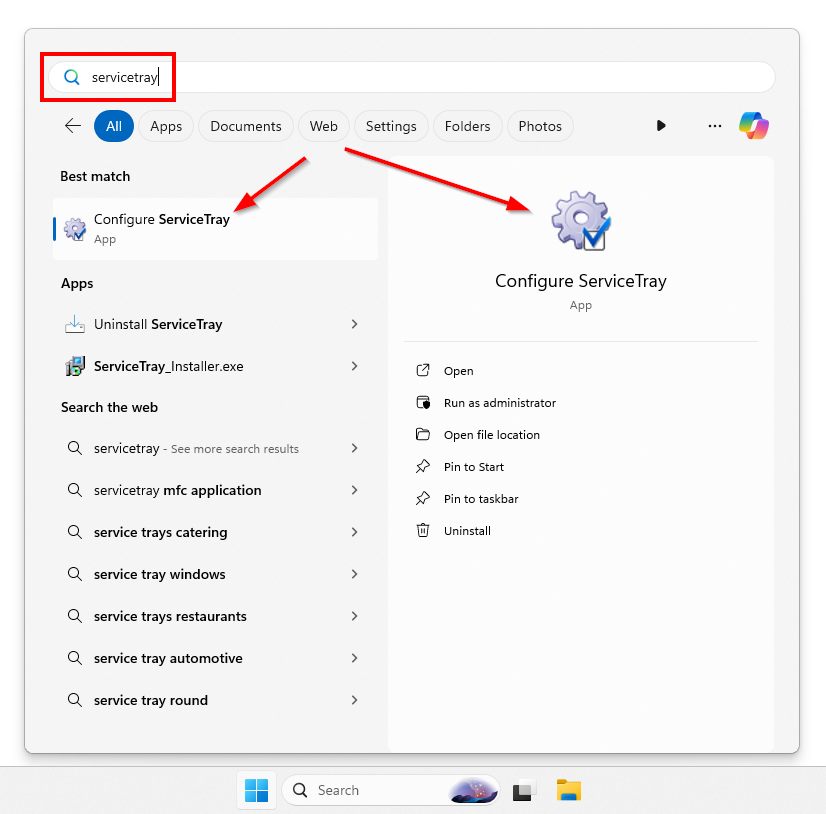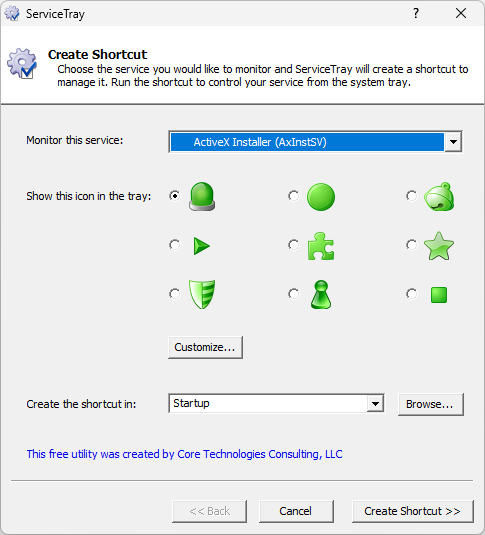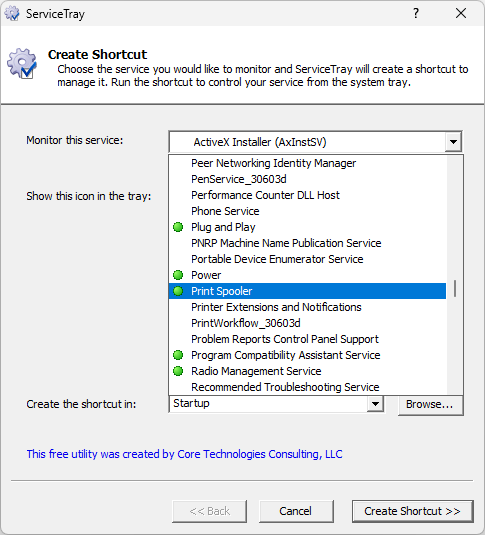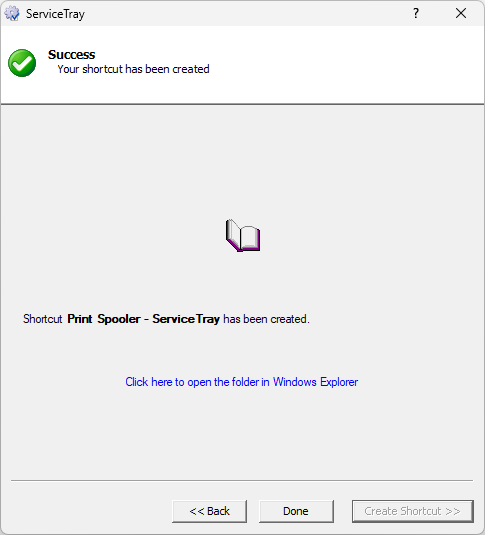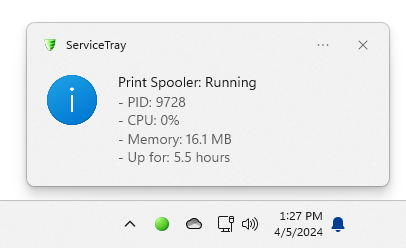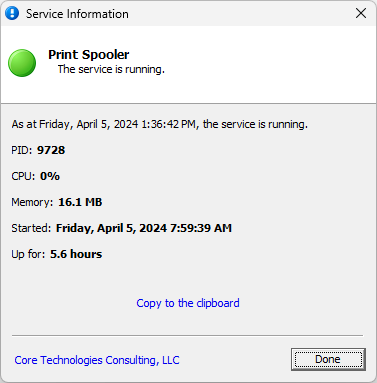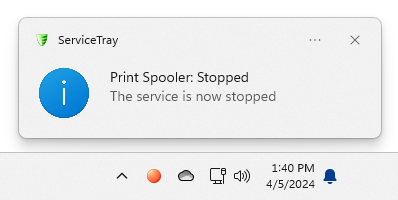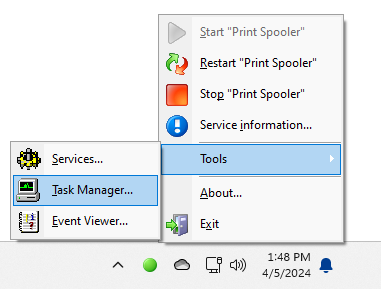|
Easily Monitor & Control any Windows Service from a Tray Icon |
Conveniently Start, Stop or Restart any Windows Service with a couple of clicks!
|
|
Do you need to keep tabs on an important Windows Service?
Is there a service that you constantly start and stop? Why waste time opening the Services Control Panel application yet again when
you can do everything quickly from a tray icon?
ServiceTray will save you time by placing any Windows Service at your fingertips.
For example, start your service with two clicks of the mouse.
Sayonara, services.msc!
|
Key Features & Benefits
- Start / stop / restart any Windows Service effortlessly from the Windows Taskbar ("system tray")
- The tray icon instantly lets you know if your service is running or not
- Tray icon notifications will alert you when the service stops or starts unexpectedly
- Integrates with AlwaysUp
to provide "in session" functionality (start or restart in the current session)
- Shows key service information on demand (CPU, memory, uptime, etc.)
- Allows you to manage multiple services, each with a different customizable tray icon
- No need to use the net.exe and sc.exe utilities at the command line or run Services from the Control Panel
But perhaps most important of all, ServiceTray was designed and implemented by
Senior Software Engineers with over 25 years of real-world experience developing robust,
mission-critical applications. Our software is of the highest quality, and we stand by it
without reservation.
How to Manage a Windows Service with ServiceTray
Create a Shortcut for your Service
After installation, you can use ServiceTray to create a shortcut that will launch a tray icon to manage your service:
Start by running the Configure ServiceTray application. You can find it from the Start button (search for "servicetray"):
The ServiceTray window will come up:
At the top of the window, select the service you would like to manage. We picked the "Print Spooler" service:
-
Next, choose the icon that you would like to show up on the taskbar.
By default, ServiceTray will show a single icon and vary its color depending on the state of the service.
When the service is running, the icon will be green and when it's stopped it will be red. Yellow indicates some other state.
If simply varying the color isn't enough, you can click the Customize button and choose different icons for the stopped and
starting/stopping states:
However, that's entirely optional.
-
Finally, select the folder where the shortcut should be saved.
Specify Startup to place the shortcut in your Startup folder
and have Windows start it whenever you log in;
specify Desktop to create a convenient icon that you can manually launch.
Or you can enter any other folder you like.
-
We're done configuring ServiceTray so click the Create Shortcut button to create your shortcut:
Click Done to dismiss the window.
Running the Shortcut & Controlling your Service
-
If you created the shortcut in Startup, Windows will start ServiceTray automatically when you log on.
Otherwise, double-click the shortcut to start it.
-
A new tray icon will appear on the taskbar (we had selected the green circle icon when creating our shortcut):
Note that you may have to
customize the Windows taskbar notification area to always see your new icon.
The tray icon's color will indicate the service's state.
-
Right-click (or left-click) the icon to reveal the service's menu where you can easily start, stop or restart the service:
-
Double-click the tray icon to reveal details about your service, including its process identifier (PID), CPU usage, memory footprint, and uptime:
-
To see more, choose Service information from the menu.
A window will pop up with relevant details about your service that you can easily copy to the clipboard:
-
As you do your work on your computer, ServiceTray will alert you if your service stops or starts unexpectedly:
Of course, the tray icon will also reflect the state of the service at any time. It's red in the screenshot above because the service stopped.
- Finally, you can easily open common administrative utilities (Services, Event Viewer, Task Manager) from the Tools sub-menu:
Enjoy!
|
|