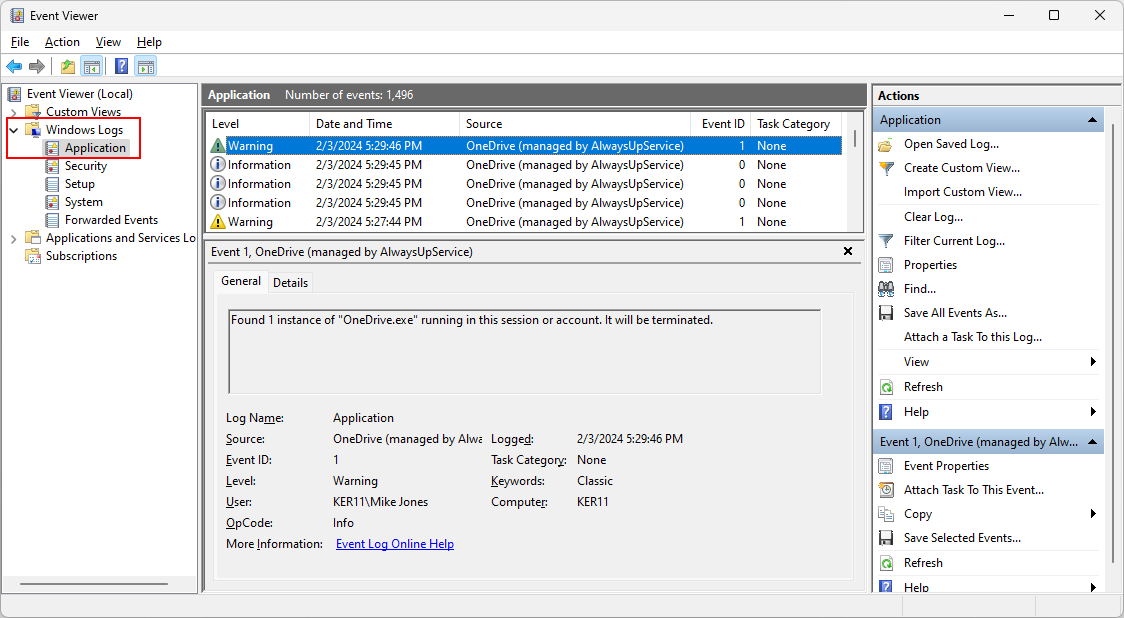Here are the Errors, Warnings and Information messages that AlwaysUp writes to the Windows Event Log while running your application as a Windows ServiceLike other Windows Services, AlwaysUp reports information, warnings, and errors to the Windows Application Event Log. That log is accessible through the Control Panel Event Viewer application. Each entry is logged on behalf of the related AlwaysUp application. For example, if you have an application called OneDrive, then the Event Log will have entries with OneDrive (managed by AlwaysUpService) as the source: The following tables present the various messages that can be logged, along with more detailed information for each situation.
|
|
|
| The service has been installed. | An AlwaysUp service was installed to manage your application. |
| The service has started. | The AlwaysUp service managing your application started. |
| The service has stopped. | The AlwaysUp service managing your application stopped. |
| The application has been started. | AlwaysUp started your application successfully. |
| The application has been restarted (run #number). | AlwaysUp restarted your application after a failure or a scheduled stop. number indicates how many times your application has been started by AlwaysUp. |
| A system shutdown has been initiated. AlwaysUp will now stop. | Windows notified the AlwaysUp service managing your application that the computer is being shut down. AlwaysUp will stop your application (if necessary) and exit. |
| Run Statistics: ... | This information is used internally by AlwaysUp to generate reports on your application. Please ignore it. |
| Run-Day Statistics: ... | This information is used internally by AlwaysUp to generate reports on your application. Please ignore it. |
| The application will be stopped as scheduled. | AlwaysUp is about to stop your application as specified in the Every section of the Monitor tab. |
| The computer will be rebooted as scheduled. | AlwaysUp is about to reboot your computer as specified in the Every section of the Monitor tab. |
| AlwaysUpService will restart the application at time. | The application has stopped and AlwaysUp is noting the time that it will restart the application. This happens when AlwaysUp is configured to restart your application after a delay (on the Restart tab). |
| It appears that OneDrive was automatically updated. Please visit the OneDrive release notes page for additional information: URL. |
While running OneDrive as a Windows Service,
AlwaysUp detected that an automatic update was applied.
AlwaysUp restarted OneDrive, to monitor it closely and keep it running continuously in the background. Visit the URL to find out what versions of OneDrive are currently rolling out. |
 Warnings
Warnings
|
|
| The application has been non-responsive for longer than number minutes. It will be terminated. | AlwaysUp detected that your application has not been responding to Windows for a while (as configured on the
Monitor tab).
This usually means that your application is hung or frozen. AlwaysUp will immediately stop your application and restart it (if so configured). |
| AlwaysUp has detected that the application has stopped. | Your application stopped but AlwaysUp doesn't know why.
This message will be reported when your application stops in an unpredictable fashion, outside of AlwaysUp. |
| A message box entitled "title" has been dismissed. The message box contained the following text: text. | AlwaysUp detected and dismissed a Windows error message box that may prevent your application from exiting after a crash, or a "debug" window that holds up your application. The title and text record the content of the message box. |
| The application has been using on average number% of the CPU(s) for longer than number minutes. It will be terminated. | Your application has been using too much CPU (as configured on the
Monitor tab).
AlwaysUp will immediately stop your application and restart it (if so configured). |
| Unable to start the application in session number: Unable to start an internal component in the desired session. It will be started in the console session/session zero. |
AlwaysUp was unable to start your application visibly on your desktop. Your application will run in Session 0, but it will not be visible.
This entry in the AlwaysUp FAQ goes over the gory details of Windows sessions. |
| Unable to run the startup program: reason. | AlwaysUp couldn't to run the startup program prior to starting the main application. |
| Unable to set the startup application's priority: reason. It will run at Normal priority. | This is usually due to insufficient permissions of the account specified on the Logon tab. |
| The connection to capture output was terminated prematurely. No additional output will be captured. | AlwaysUp was interrupted by the operating system while capturing output from your application (as specified on the Extras tab). This can happen when the capture text file becomes inaccessible. |
| Unable to capture output to file: reason | Capturing output failed for some reason. Check your settings in that area on the Extras tab. |
| Unable to restrict the application to certain CPUs: reason | AlwaysUp couldn't specify the CPUs on which to run the application (as configured on the Extras tab). |
| "Unable to access the registry key to validate licensing. Please ensure that this user has access to registry-key. |
The user configured to run your application
(on the Logon tab)
does not have full access to the registry key.
Please grant that user full rights to the key, as described in the AlwaysUp FAQ. |
| Unable to acquire access to the interactive desktop: reason. The application's windows (and any task-tray icons) may not be visible. |
The user configured to run your application
(on the Logon tab)
does not have access to the interactive desktop.
Your application will run in the background in Session 0 and you will not see it. |
| The application has failed to stop gracefully and may be forcibly terminated. The following processes may be terminated: executable-name |
AlwaysUp signaled your application to stop (using standard Windows functionality) but it did not comply.
AlwaysUp is about to forcibly stop your application and all the processes it launched. |
| The user has logged out of the current session. The application may be closed by Windows. |
This warning is reported when AlwaysUp is running your application in a user's session and that user logs off.
AlwaysUp will restart your application in Session 0. |
| Found number instances of executable-name running. They will be terminated. | Before starting your application, AlwaysUp will terminate all other copies of the application found running (as instructed on the Startup tab). This message indicates the number of copies found running. |
| Found number instances of executable-name running in this session or account. They will be terminated. | Before starting your application, AlwaysUp will terminate all other copies of the application found running in the same session or account (as instructed on the Startup tab). This message indicates the number of copies found running. |
| Unable to stop all instances of executable-name. |
Before starting your application, AlwaysUp will terminate all other copies of the application found running (as directed on the
Startup tab).
Unfortunately AlwaysUp failed to stop all copies of the application running on your computer. |
| The application's memory usage of number1 MB exceeds the limit of number2 MB. It will be terminated. | The application is using too much memory (as specified on the Monitor tab). AlwaysUp will stop the application and restart it (if necessary). |
| The application has been using on average number1%% of a CPU for longer than number2 minutes. It will be terminated. | The application is using too much CPU (as specified on the Monitor tab). AlwaysUp will stop the application and restart it (if necessary). |
| The system has resumed from a sleep/hibernate/low-power consumption state. The application will be stopped. | As configured on the Monitor tab, AlwaysUp is stopping the application because the computer has resumed from sleep/hibernation. |
| Failed to send a mail message to address. |
AlwaysUp was unable to send an email.
Please check your mail server and account settings. |
| Dropbox has no network connections to the cloud. It may not be synchronizing your files. |
While running Dropbox as a Windows Service,
AlwaysUp detected that the software has no open network connections to its cloud servers.
Note that this may be a temporary situation and Dropbox may eventually reopen its network connections. However, your files will not be synchronized while Dropbox is in this "disconnected" state. |
| Dropbox is showing a prompt titled title. It may not be synchronizing your files. |
While running Dropbox as a Windows Service,
AlwaysUp detected that the software is showing a popup.
And it seems that Dropbox is stuck waiting for you to respond to the prompt. That can happen when Dropbox isn't set up properly — or after it's been auto-updated and needs some input from you. Please stop Dropbox in AlwaysUp and start it normally on your desktop. Ensure that Dropbox is configured properly and synchronizes your files before restarting it under AlwaysUp. |
| OneDrive has no network connections to the cloud. It may not be synchronizing your files. |
While running OneDrive as a Windows Service,
AlwaysUp detected that the software has no open network connections to its cloud servers.
Note that this may be a temporary situation and OneDrive may eventually reopen its network connections. However, your files will not be synchronized while OneDrive is in this "disconnected" state. |
| OneDrive is showing a prompt titled title. It may not be synchronizing your files. |
While running OneDrive as a Windows Service,
AlwaysUp detected that the software is showing a popup.
And it seems that OneDrive is stuck waiting for you to respond to the prompt. That can happen when OneDrive isn't set up properly — or after it's been auto-updated and needs some input from you. Please stop OneDrive in AlwaysUp and start it normally on your desktop. Ensure that OneDrive is configured properly and synchronizes your files before restarting it under AlwaysUp. |
| Unable to set the application's priority: reason. It will run at Normal priority. |
Even though you instructed AlwaysUp to adjust your application's priority on the
General tab,
AlwaysUp failed to do so.
The most common reason for this problem is a lack of permissions. Is the user specified on the Logon tab an administrator? If not, several operations might fail. |
| Unable to start advanced application monitoring: reason. |
AlwaysUp understands popular applications and what it takes to run them as Windows Services.
That applies to Dropbox, OneDrive, Google Drive for desktop, and more.
This warning is reported when AlwaysUp fails to "attach itself" to one of those well-known applications. It's a rare problem, and probably indicates that a recent upgrade to the application has broken the advanced monitoring code. If so, we'll fix the issue and publish a new release as soon as possible. |
| A fatal message box has been dismissed. The application will be stopped. |
You may see this warning when you've instructed AlwaysUp to stop your application when a serious message box is encountered.
That option is available on the
Extras tab.
For example, any message box titled "Microsoft Visual C++ Runtime Library" is considered fatal. "Run-time error" popups are classified as serious as well. |
| The sanity check utility failed with code return code. |
As specified on the
Monitor tab,
AlwaysUp runs a
periodic sanity check
to ensure that your application is OK.
This message indicates that something went wrong.
Depending on the return code, the application may be terminated, the AlwaysUp service may be stopped, or the computer may be rebooted. |
| Unable to capture output to file: reason. |
Even though you've instructed AlwaysUp to save the output from your console application to a file (on the
Extras tab),
that operation failed.
The most common reason for this problem is a lack of permissions. Is the user specified on the Logon tab an administrator? Does that account have permission to write to the file system? |
| Unable to ensure that networking components are running: reason. |
Even though you've instructed AlwaysUp to ensure that the Windows networking components have started (on the
Startup tab),
that operation failed.
The most common reason for this problem is a lack of permissions. Is the user specified on the Logon tab an administrator? That user may not be able to open the, LanmanWorkstation, Netman or RpcSs services. This article discusses the problem — and couple ways to eliminate it. |
| Unable to locate the AutoIt program (AutoIt3.exe). Unable to run the AutoIt script. |
This problem comes up when you've specified an AutoIt script (*.au3) on the
Automate tab
but AlwaysUp cannot determine where AutoIt is installed.
To eliminate the dependency on AutoIt and resolve this issue, please:
|
 Errors
Errors
|
|
| Unable to restart the application: application exited immediately after it was started. | AlwaysUp tried to restart your application but it failed to do so.
The application exited within a second or two of AlwaysUp starting it, which may indicate a missing DLL or other configuration problem. This entry in the AlwaysUp FAQ goes over potential remedies. Note that the cap on the number of retries can be configured (or disabled entirely) on the Restart tab. |
| AlwaysUp was unable to start the application properly, failing at least number times in number minutes. AlwaysUp will now stop. | AlwaysUp tried repeatedly to start your application but it kept failing. AlwaysUp has given up and will no longer try to restart your application.
Please consult the AlwaysUp FAQ for help fixing this problem. Note that the cap on the number of retries can be configured (or disabled entirely) on the Restart tab. |
| Unable to reboot the computer: reason. The application will be restarted. |
AlwaysUp failed to reboot the computer. That can happen when you've configured:
The most common reason for this problem is a lack of permissions. Is the user specified on the Logon tab an administrator? Is that user allowed to restart the computer? |