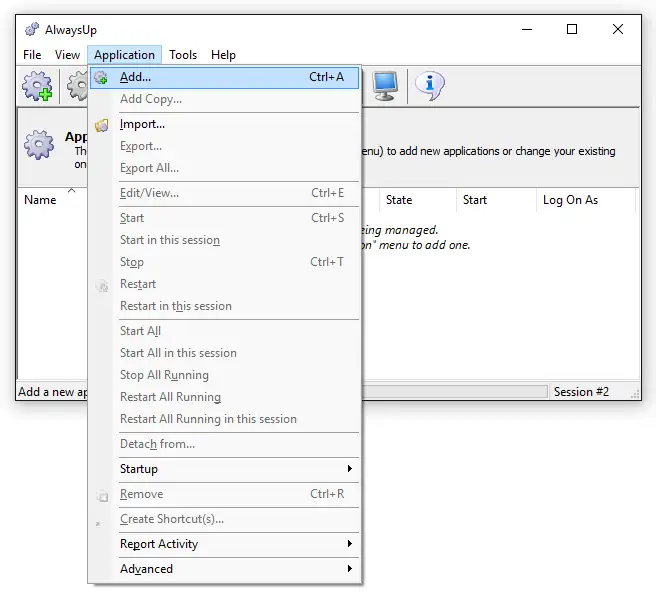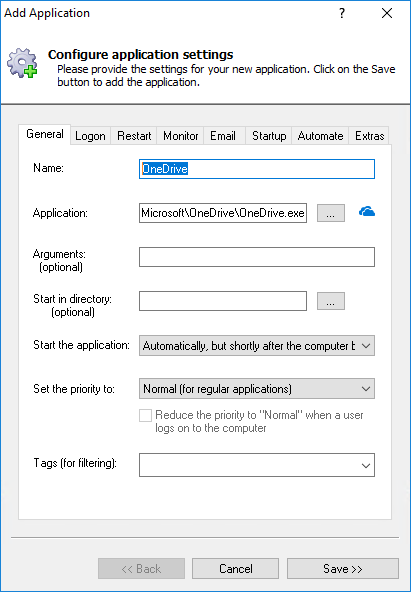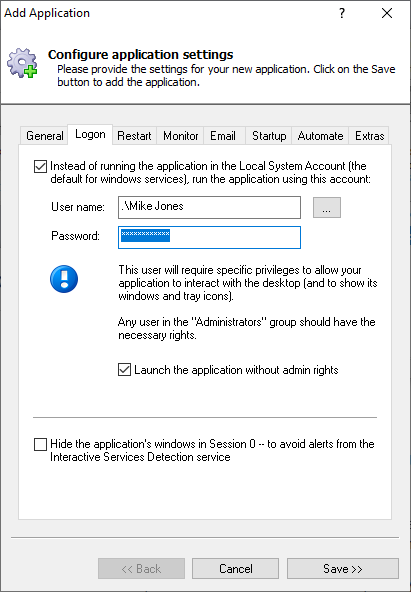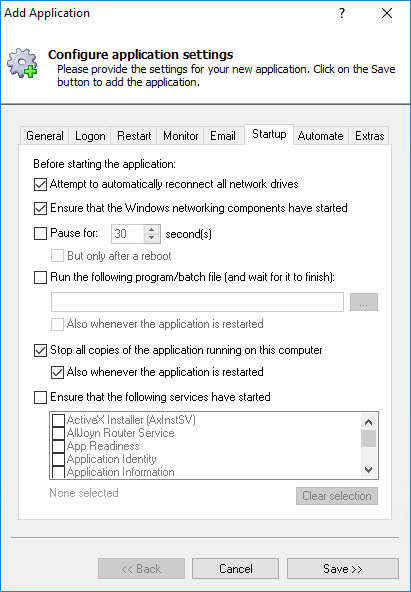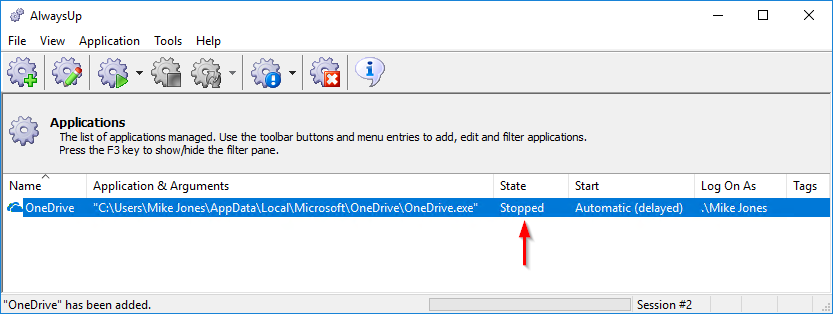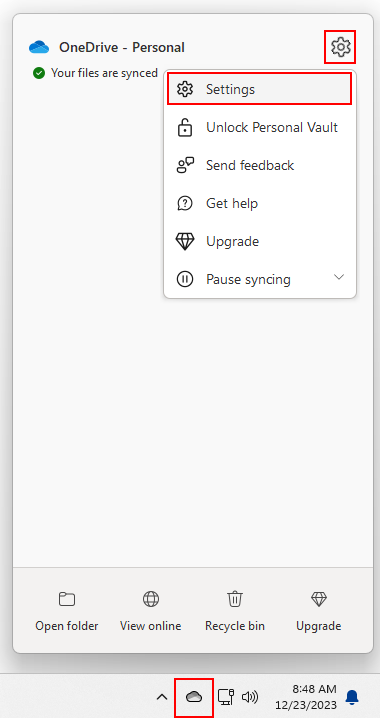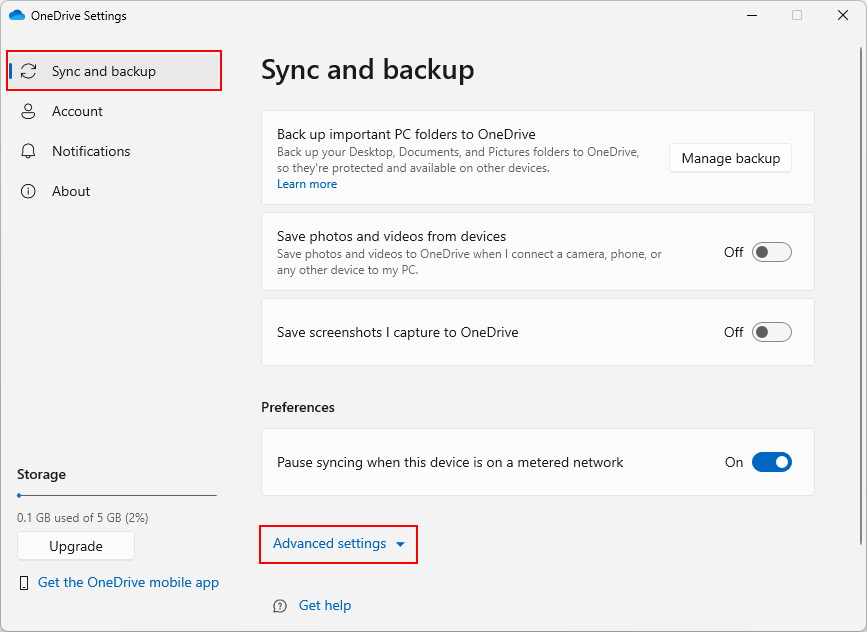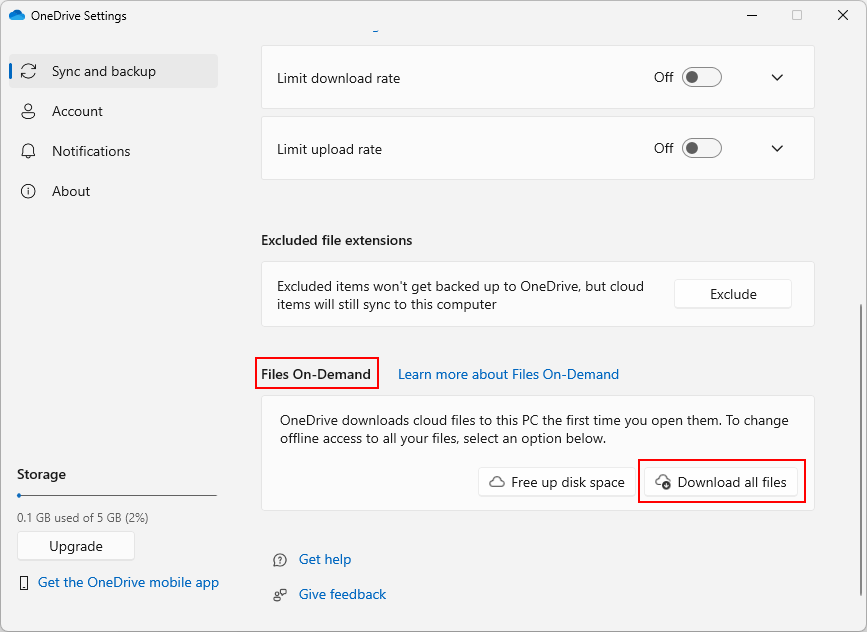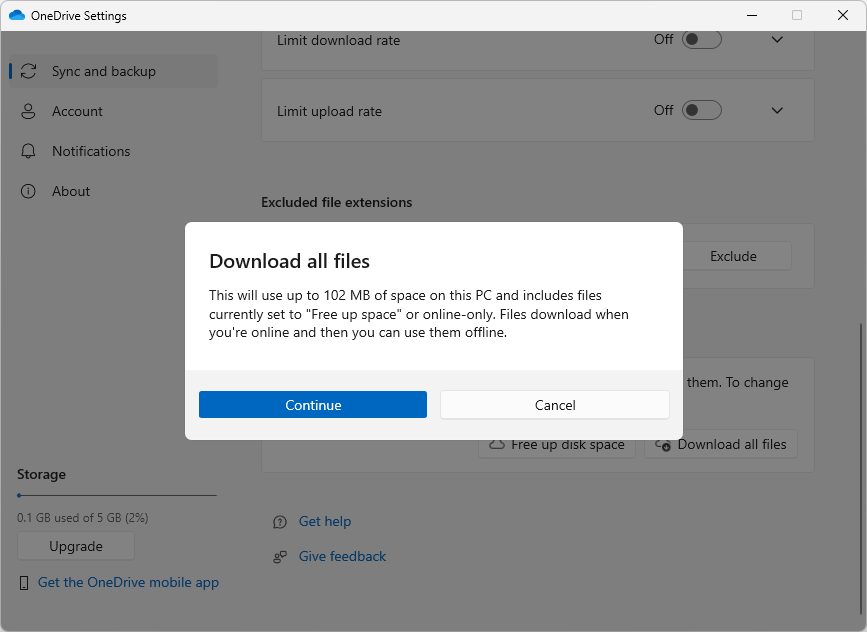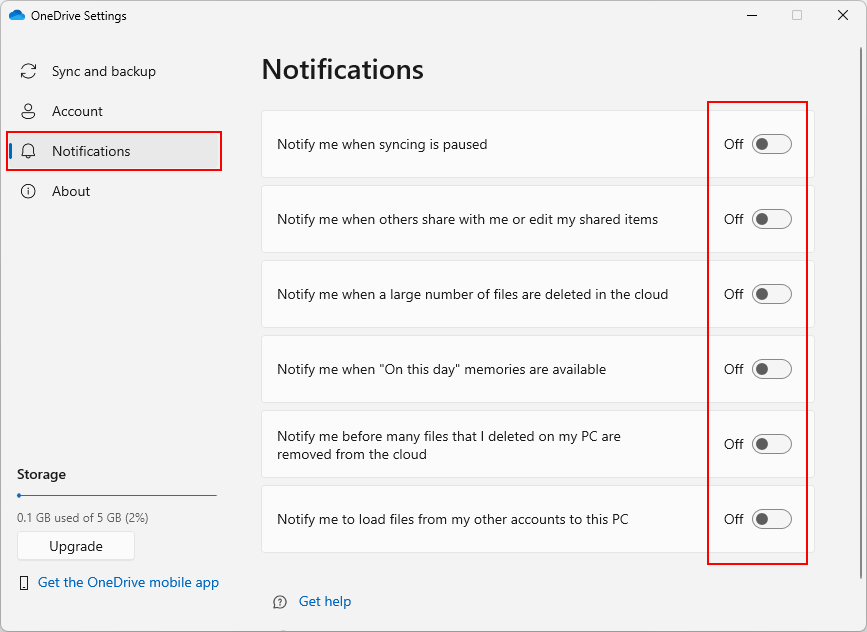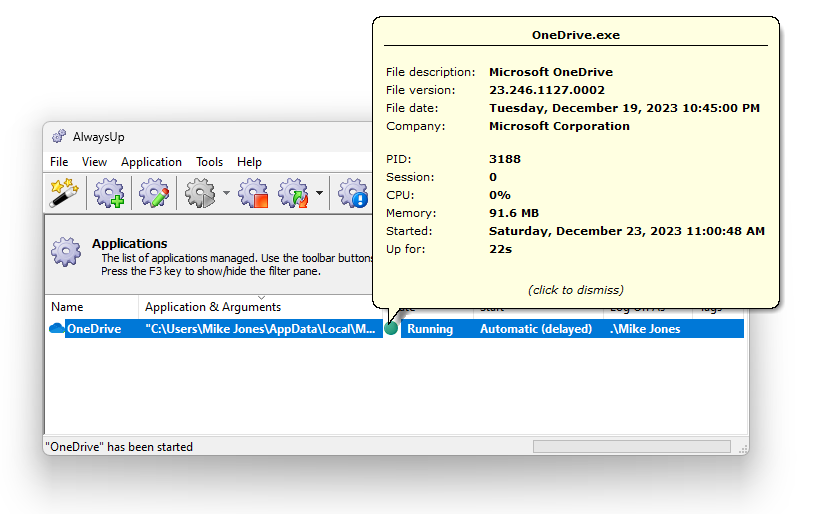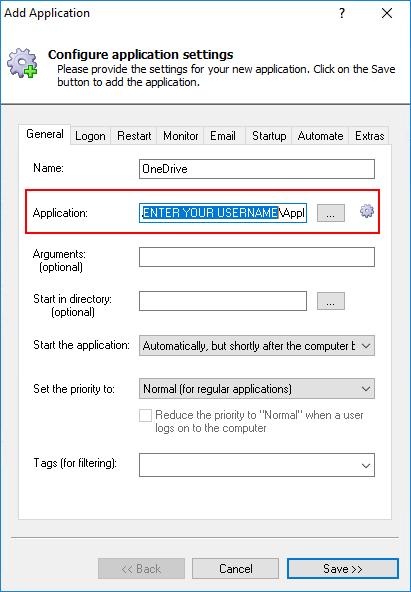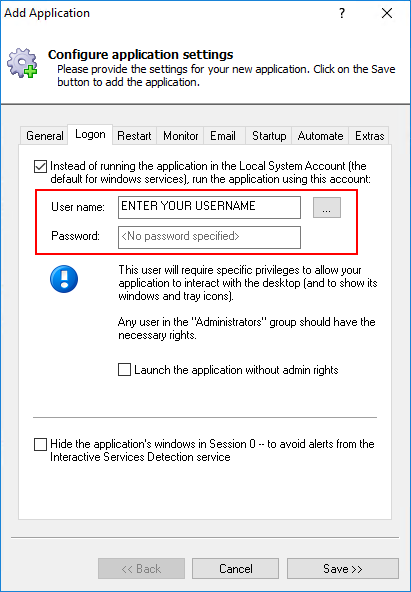|
How to Run OneDrive 24/7 as a Windows Service with AlwaysUp |
Start Microsoft OneDrive automatically when your PC boots.
Keep it running in the background, synchronizing your important files all the time — even if you never log in!
OneDrive is Microsoft's popular cloud storage service integrated with Office 365.
January 2025: Unfortunately, it seems that code changes in the latest builds
of OneDrive (or a recent Windows update) can cause OneDrive to fail in Session 0.
So far the problem seems to affect mostly Windows Server 2019
and 2022 installations but we've gotten a few reports of trouble on Windows 11
as well. Strangely, not all machines on those operating systems exhibit the problem.
Indeed, many installations of OneDrive work just fine in Session 0!
When the problem occurs, AlwaysUp reports this error:
"OneDrive has no network connections to the cloud.
It may not be synchronizing your files."
If you see that message — and no other problems are reported —
you've likely fallen victim to the issue.

We're actively trying to work around the failure and craft a solution in our test
environments but so far we're not had any breakthroughs. The harsh reality is
that our small development team is at a disadvantage because
Microsoft doesn't provide any documentation or support to help us troubleshoot.
It's been an uphill battle.
In any case,
this blog article
details the situation and the only known workaround.
We'll update the article if we find a way to fix OneDrive in Session 0.
AlwaysUp includes advanced tools to make OneDrive start at boot and run 24/7.
The Application Advisor will help you install OneDrive as a Windows Service with all our recommended settings — in just a few clicks. Simply select Advisor from the Application menu and follow the straightforward prompts.
To setup the OneDrive sync client as a Windows Service with AlwaysUp:
-
Download and install OneDrive if necessary.
Start it up, enter the library you want to synchronize and ensure that everything works as you expect.
-
Download and install AlwaysUp, if necessary.
-
Start AlwaysUp.
-
Select Application > Add to open the Add Application window:
-
On the General tab:
-
In the Application field, enter the full path to the OneDrive executable file, OneDrive.exe.
You will find the executable in this folder:
C:\Users\<YOUR-USER-NAME>\AppData\Local\Microsoft\OneDrive\OneDrive.exe
where <YOUR-USER-NAME> is the name of the Windows account (on this PC) in which you installed OneDrive.
(Note: You may have trouble seeing the hidden AppData folder when selecting the path, but Windows will
accept it if you type it in.)
-
In the Start the application field, select Automatically but shortly after the computer boots.
This setting introduces a 1-2 minute delay before launching OneDrive at boot — enough time to give networking
and other critical services a chance to spin up.
-
And in the Name field, enter the name that you will call the application in AlwaysUp.
The default of OneDrive will probably be fine, but you can change it to something else if you prefer.
-
Click on to the Logon tab and enter the user name and password of the Windows account where you installed and set up OneDrive.
OneDrive must run in this account so that it can find the libraries/URLs you have configured.
Note: Do not enter your OneDrive login and password here.
Your Microsoft account won't work either.
Please specify credentials used to login to a local account on this Windows PC.
And since OneDrive
is not designed to run with full administrative rights,
be sure to check the Launch the application without admin rights box:
-
Click over to the Startup tab and:
-
Check the Ensure that the Windows Networking components have started box.
OneDrive uses TCP/IP, the language of the Internet, and AlwaysUp must ensure that the underlying network components are running
before OneDrive tries to sync your files.
-
Check both the Stop all copies of the application running on this computer and Also whenever the application is restarted boxes.
These options will ensure that another copy of OneDrive won't prevent the instance launched by AlwaysUp from starting properly.
-
Almost there! Click the Save button and in a couple of seconds an entry for OneDrive will show up in the AlwaysUp window.
It is not yet running though so the state will be Stopped:
-
Now that we've configured OneDrive to start as a Windows Service when your computer boots, let's turn off a few
settings that could interfere with smooth 24/7 operation. To do so:
Start OneDrive, if necessary.
-
Click the OneDrive cloud tray icon ( ),
click the gear icon in the upper-right, and select Settings from the menu: ),
click the gear icon in the upper-right, and select Settings from the menu:
-
First, let's turn off the Files On-Demand feature.
We recommend doing so to ensure that all your files are available on your PC at all times — even when OneDrive is running in the background.
On the Sync and backup tab, open the Advanced settings section:
Scroll down to Files On-Demand and click the Download all files button:
OneDrive will ask you to confirm. Click the Continue button:
-
Next, let's deactivate notifications from OneDrive.
We do that because you won't be able to see any notifications when OneDrive is running invisibly as a Windows Service.
But even more importantly, we don't want any silly prompts to hold up file synchronization, waiting for you to click an OK button!
Anyway, move to the Notifications tab and turn off all the entries:
We're done adjusting OneDrive so close the settings window to save your changes.
Finally, close OneDrive from the tray icon. Click the tray icon, then the gear, then select Pause syncing > Quit OneDrive from the menu.
-
Now back to AlwaysUp. To start OneDrive, choose Application > Start "OneDrive".
OneDrive will spin up and the state of the entry should transition to Running in a few seconds.
Click the green circle to see some practical details of the underlying process:
Note: OneDrive will be running in the background, in the
isolated Session 0.
Because of that, you won't see its tray icon.
In addition, the colorful icons that OneDrive normally shows next to each file and folder may not appear either.
However, despite the lack of visual feedback, your files will still be synchronized by OneDrive.
Please validate by creating a file on your PC and checking that it shows up normally online after a minute or two.
And if you want to start OneDrive on your regular desktop, you can either:
Stop OneDrive in AlwaysUp and start it on your desktop as you would normally, or Select Application > Restart "OneDrive" in this session, to bring OneDrive onto your screen.
-
That's it! Next time your computer boots, OneDrive will start up immediately, before anyone logs on.
We encourage you to edit OneDrive in AlwaysUp and check out the many other settings that may be appropriate for your environment.
Send an email when OneDrive stops unexpectedly (or someone accidentally shuts it down), run OneDrive without administrative rights, and much more!
Download & Import the OneDrive Settings File
For your convenience, we've provided an AlwaysUp Settings File with all the settings recommended in this guide.
To use the file:
Download OneDrive_alwaysup.xml to your computer.
Please make a note of where you save it. In AlwaysUp, select Application > Import from the menu. Choose the file you downloaded in step 1. -
Make the following adjustments in the Add Application window, to specify your local Windows account:
-
On the General tab, in the Application field, replace ENTER YOUR USERNAME with the username of the Windows account
where you installed and run OneDrive:
And on the Logon tab, delete the placeholder values and enter the credentials for your Windows account (the same one you entered in a):
Click Save to record your new OneDrive service.
OneDrive not working properly as a Windows Service?
|
Over 97,000 installations, and counting!
|
 |

|
Rock-solid for the past 20+ years!
|
Fully Compatible with 160+ Applications...
|