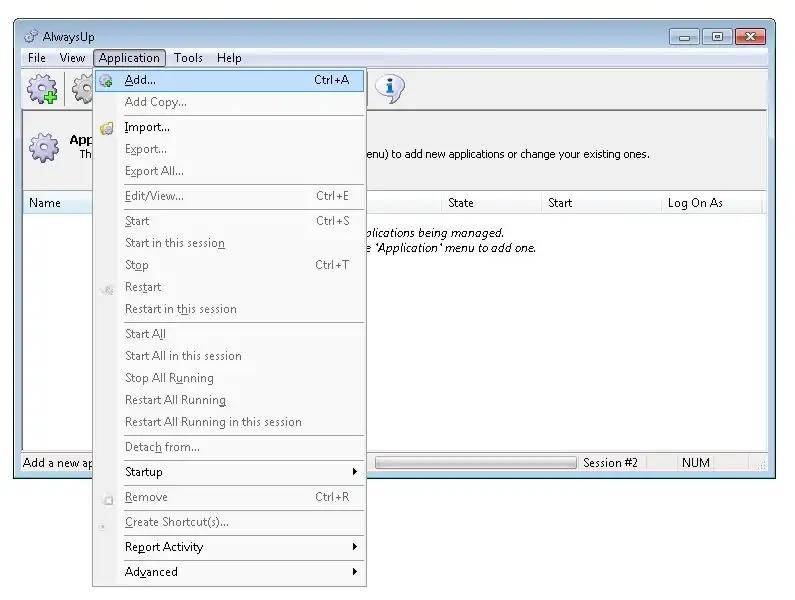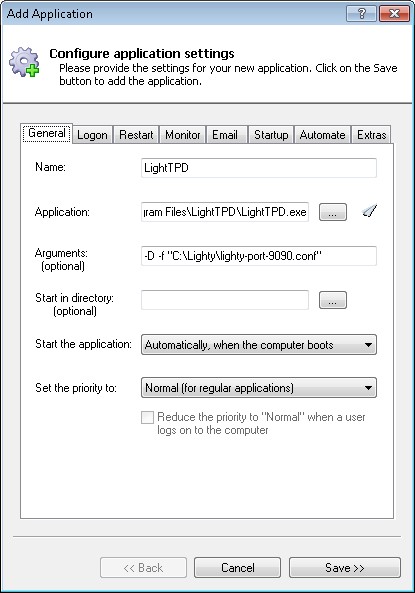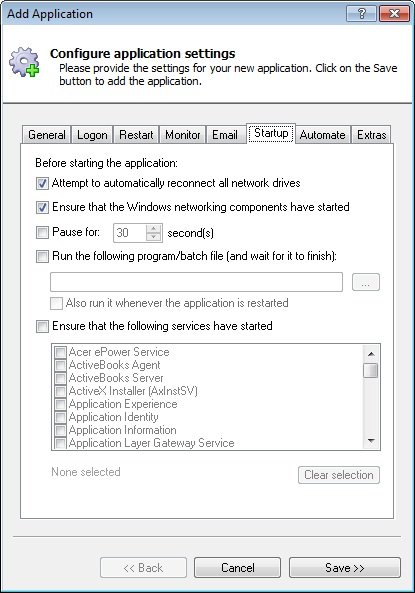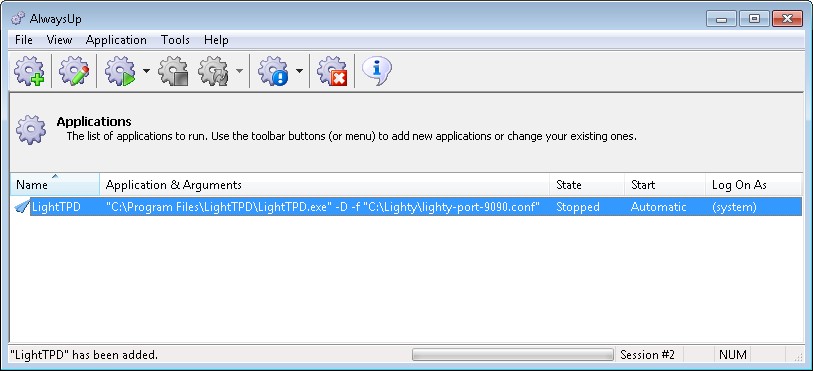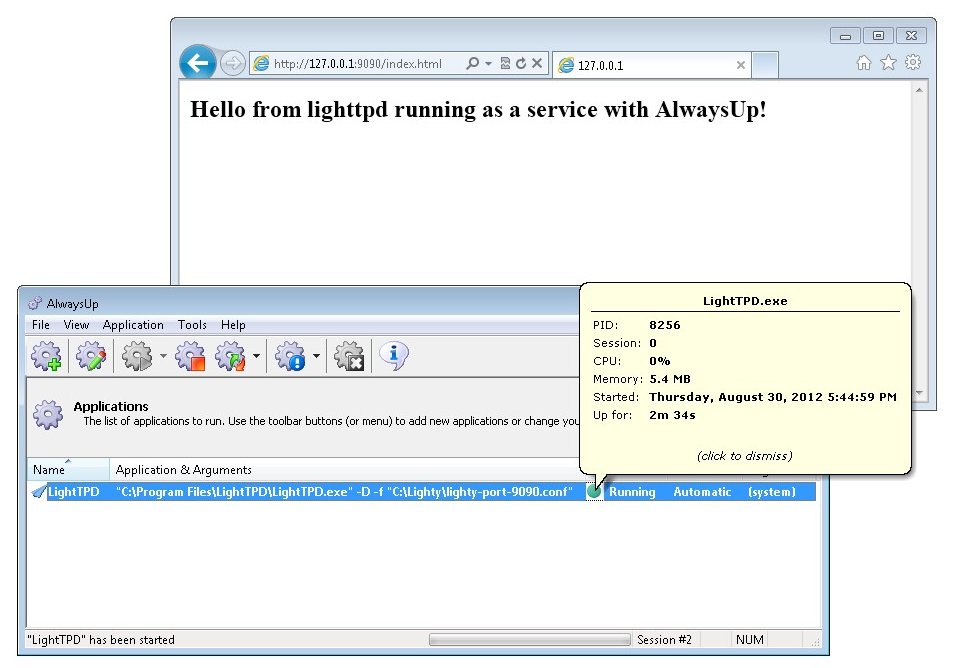|
How to Run lighttpd as a Windows Service with AlwaysUp |
Ensure that your lighttpd Web Server starts when your PC boots and is always running, 24/7!
lighttpd is a small, efficient web server optimized for high performance environments.
To configure lighttpd with AlwaysUp 8.0 and later:
-
Download, install and configure lighttpd, if necessary. We have deployed the all-in-one
LightTPD for Windows package from the WLMP Project.
-
Download and install AlwaysUp, if necessary.
-
Start AlwaysUp.
-
Select Application > Add to open the Add Application window:
-
On the General tab:
-
In the Application field, enter the full path to the lighttpd executable.
Since we have used the WLMP installation, this is:
C:\Program Files\LightTPD\LightTPD.exe
-
In the Arguments field, enter your arguments to lighttpd.exe. Here are the options available in version 1.4.30-4:
Usage:
(nothing) trying to start in test mode with default settings
-f <name> filename of the config-file (default: 'conf/lighttpd.conf')
-m <name> module directory (default: 'modules')
-p print the parsed config-file in internal form, and exit
-t test the config-file, and exit
-D don't go to background (default: go to background)
-v show version
-V show compile-time features
-h | -? show this help
It is important that to use the -D flag or lighttpd will not start properly as a service.
And since we want to use a non-default configuration file, we specify its full path with the -f option. The entire line is:
-D -f "C:\Lighty\lighty-port-9090.conf"
Be sure to use quotes around paths with spaces!
-
In the Name field, enter the name that you will call the application in AlwaysUp.
We have kept the default of LightTPD but you can specify another name if you like.
-
Click over to the Startup tab and check the Ensure that the Windows Networking components have started box.
This informs AlwaysUp that lighttpd needs TCP/IP networking support to do its work.
-
Click the Save >> button. In a couple of seconds, an application called LightTPD will show up in the AlwaysUp window.
It is not yet running though.
-
To start lighttpd from AlwaysUp, choose Application > Start "LightTPD". lighttpd will be running in the background but it should serve your web pages as expected:
-
That's it! Next time your computer boots, lighttpd will start up immediately, before anyone logs on.
We encourage you to edit lighttpd in AlwaysUp and check out the many other settings that may be appropriate for your environment.
(For example, since lighttpd is all about performance, you may want to boost its priority on the General tab.)
lighttpd not working properly as a Windows Service?
-
From AlwaysUp, select Application > Report Activity > Today... to bring up a HTML report detailing the interaction between AlwaysUp and your application.
The AlwaysUp Event Log Messages page explains the more obscure messages.
- Consult the AlwaysUp FAQ for answers to commonly asked questions and troubleshooting tips.
- Contact us and we will be happy to help!
|
Over 97,000 installations, and counting!
|
 |

|
Rock-solid for the past 20+ years!
|
Fully Compatible with 160+ Applications...
|