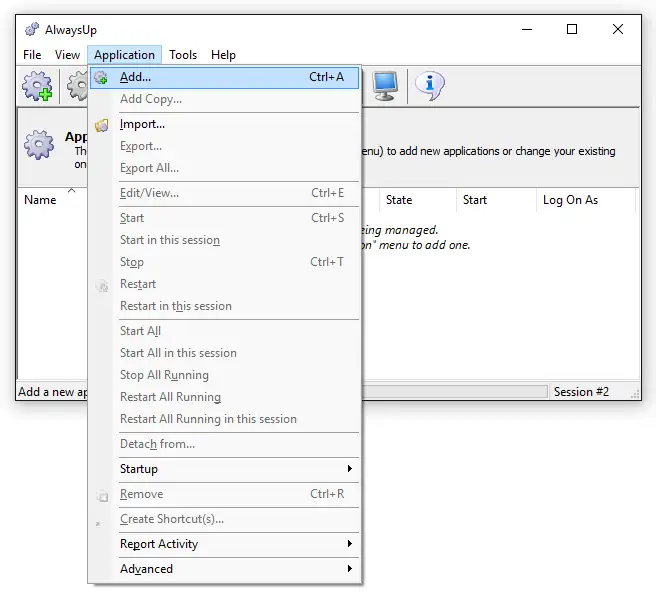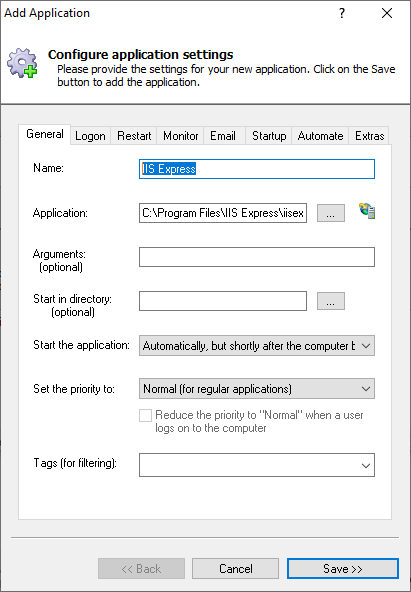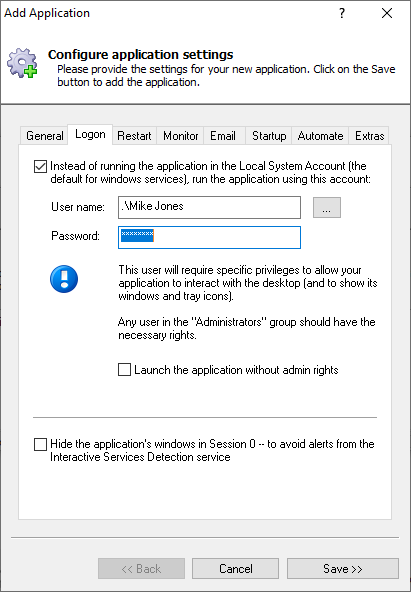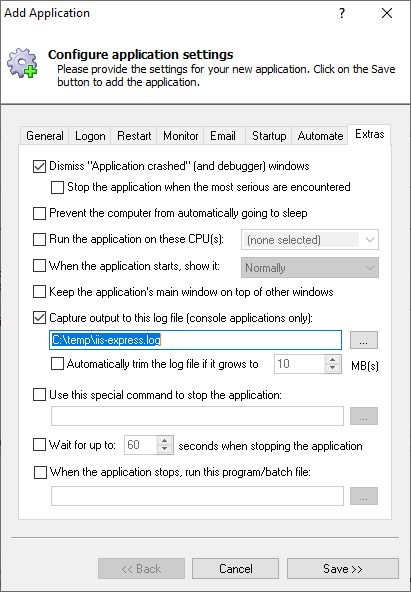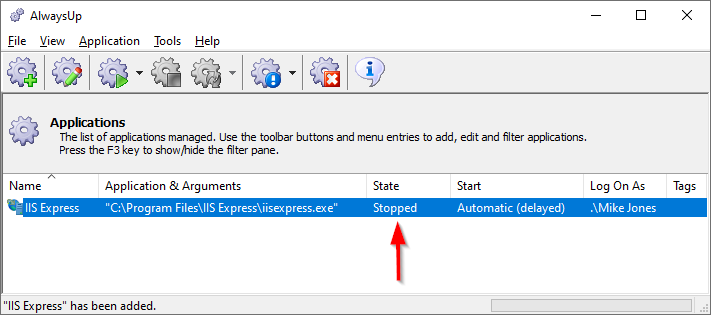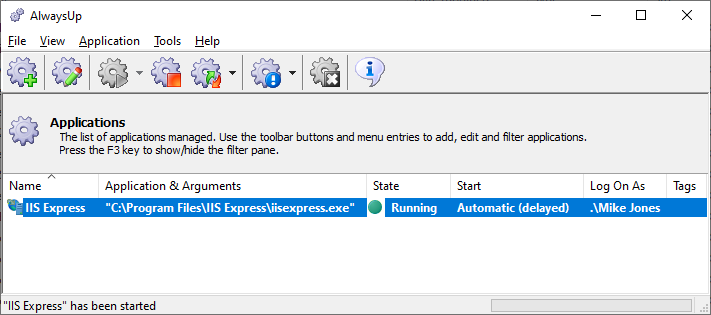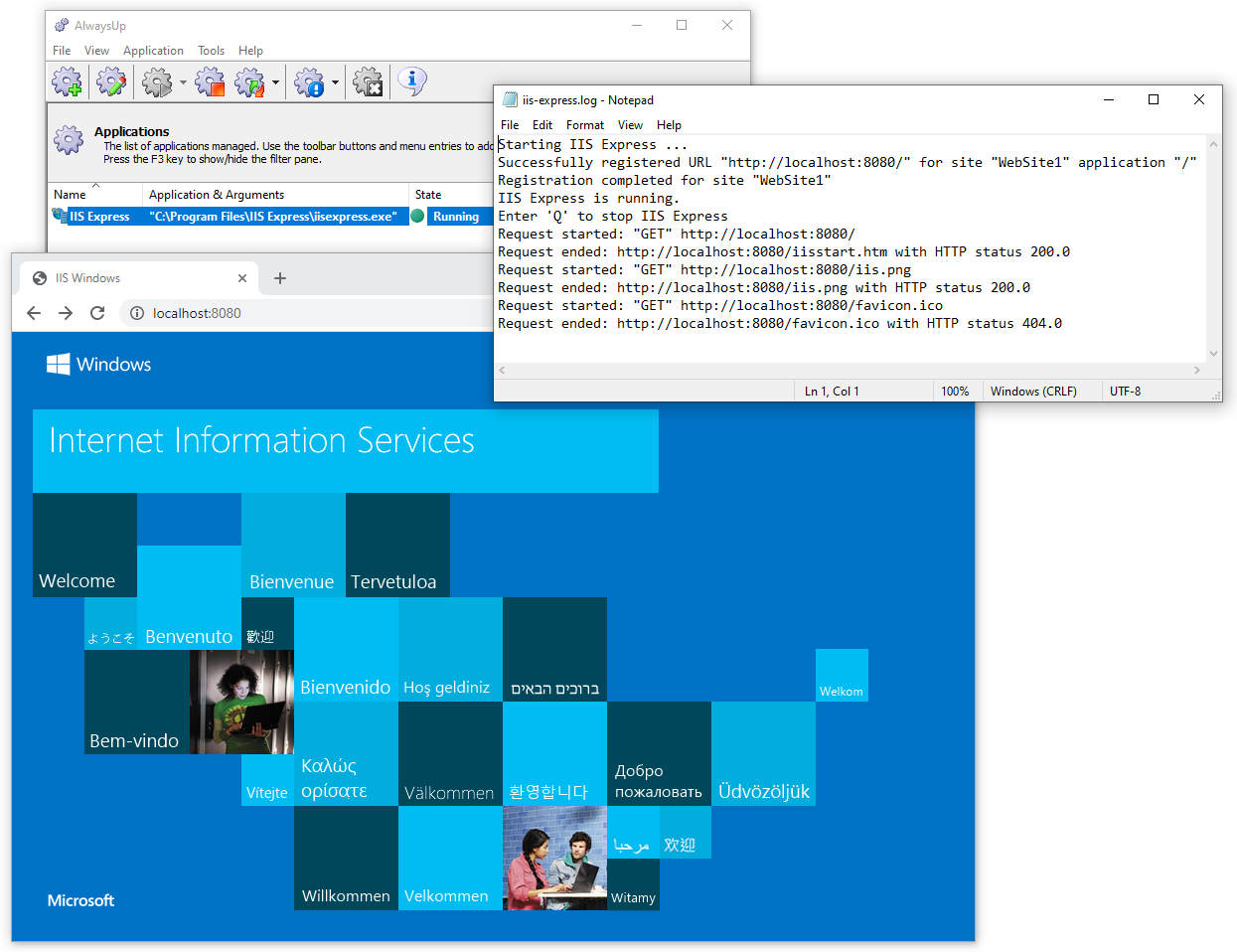Unlike its big brother (i.e. IIS), IIS Express runs as a console application — not as a background service.
That's where AlwaysUp can help!
-
If necessary, Download and install IIS Express.
Configure it to serve your web application.
Run the IIS Express executable (C:\Program Files\IIS Express\iisexpress.exe) and ensure that it serves your pages as expected.
-
Download and install AlwaysUp, if necessary.
-
Start AlwaysUp.
-
Select Application > Add to open the Add Application window:
-
On the General tab:
-
In the Application field, enter the full path to the IIS Express executable:
C:\Program Files\IIS Express\iisexpress.exe.
-
In the Name field, enter a suitable value.
We have entered IIS Express but you can specify a more meaningful name if you like.
-
And in the Start the application dropdown, select Automatically but shortly after the computer boots.
This setting will ensure that the web server is launched after all critical services (such as networking and Active Directory)
have been fully initialized.
-
Move to the Logon tab. Check the box at the top and enter your username and password.
We recommend running the web server in your regular account, so that it has access to your site configuration and artifacts.
-
Switch to the Extras tab.
When IIS Express is running as a Windows Service, you won't be able to see the usual console output.
If you would like to capture that output to a file,
check the Capture output to this log file box and enter the full path to the output file:
-
We're now done configuring IIS Express as a service so click the Save button to record your settings.
In a couple of seconds, a new entry will appear in the AlwaysUp window.
The state will be "Stopped" because the web server has not yet been started:
-
To start IIS Express as a Windows Service, choose Application > Start "IIS Express".
The entry's state should transition to "Running":
At this point, you should confirm that your web server is working as expected. Please:
Everything looked great on our server:
-
That's it! Next time your computer boots, IIS Express will start before anyone logs on and run continuously in the background.
We encourage you to edit the entry in AlwaysUp and check out the many other settings that may be appropriate for your environment.
For example, setup a sanity check to automatically restart IIS Express if it stops serving pages,
configure a nightly restart to cure memory leaks, send email alerts if the server crashes, and much more.