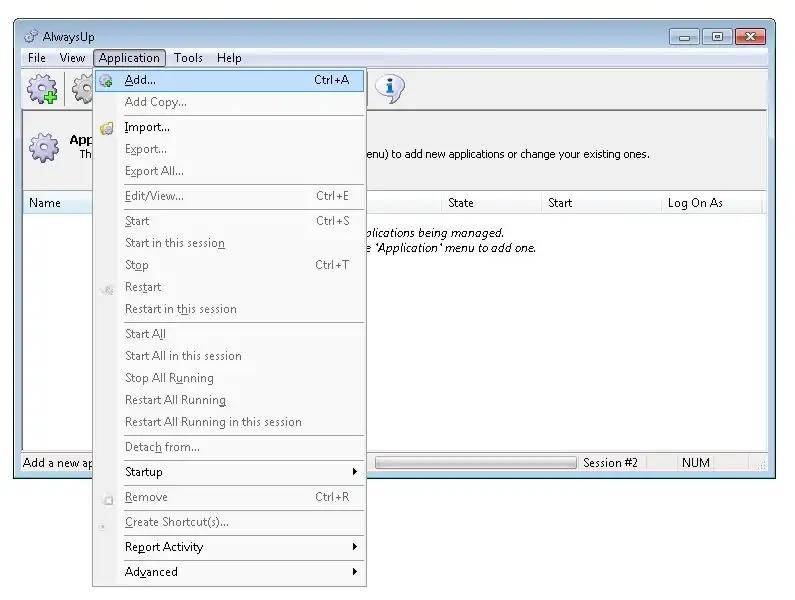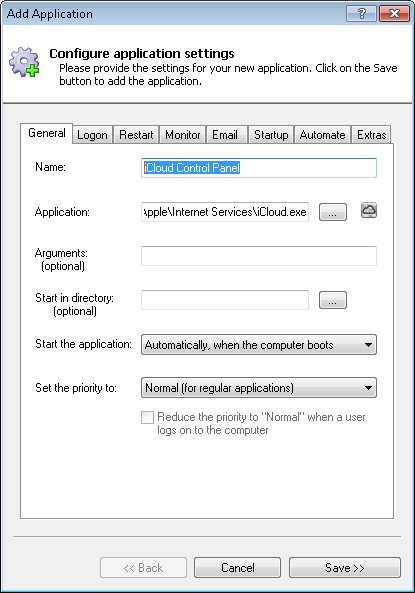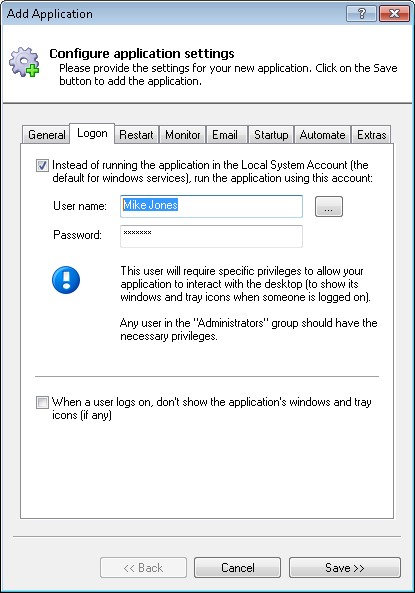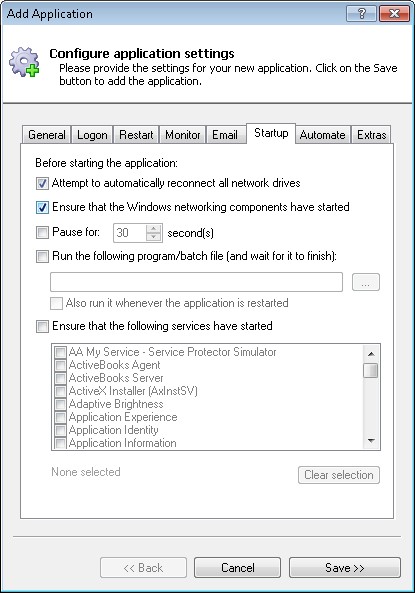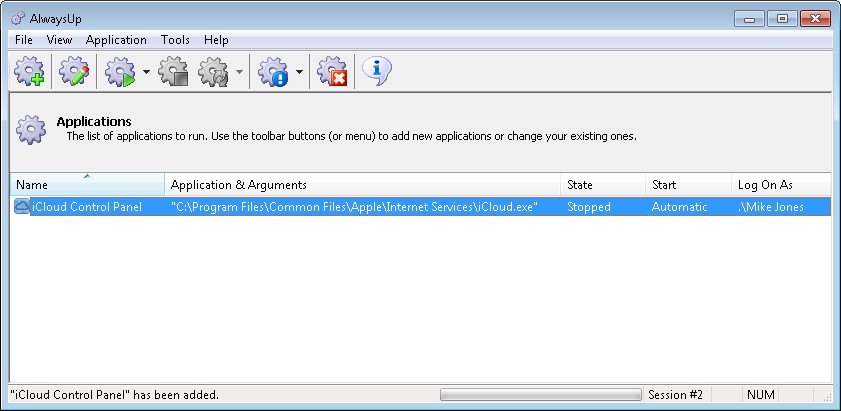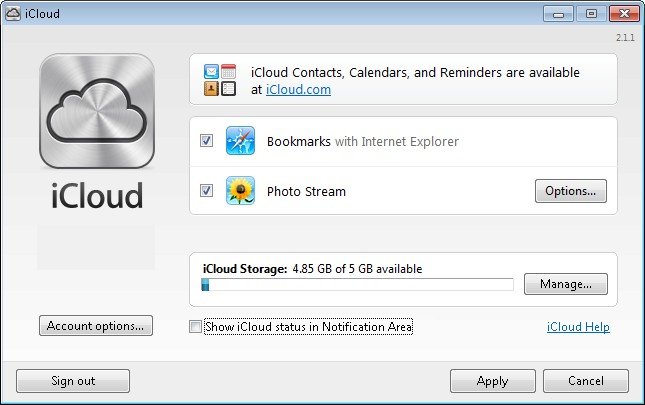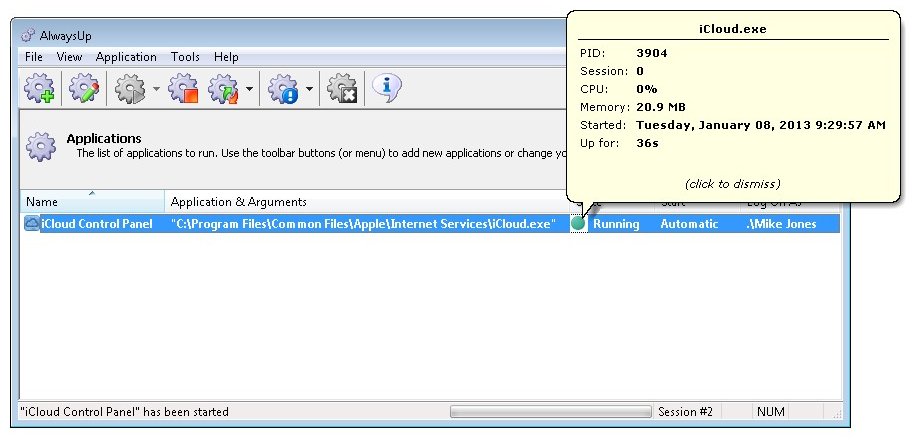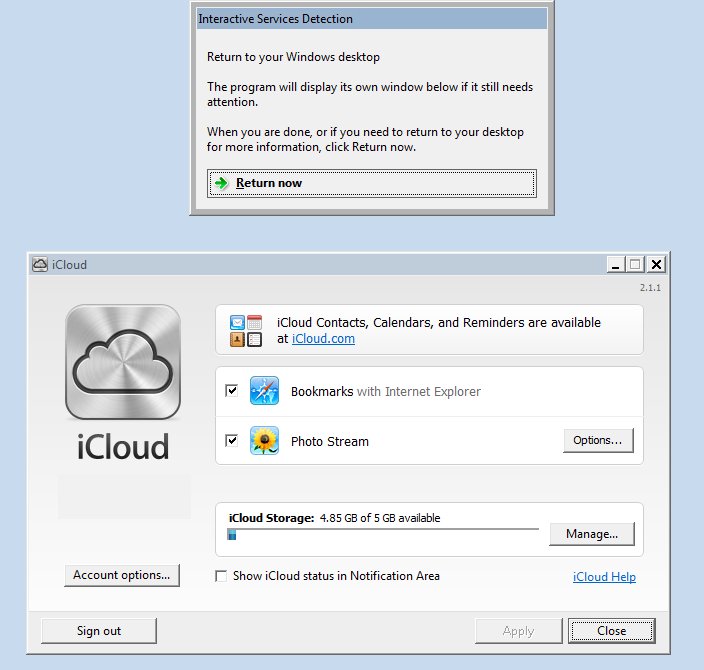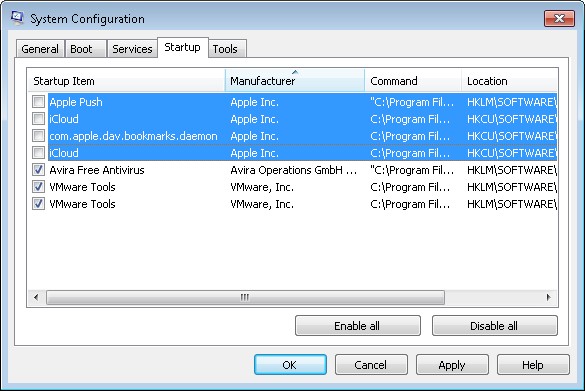-
Download, install and configure iCloud Control Panel, if necessary.
Please make a note of where you installed it as this will be used in a later step.
-
Download and install AlwaysUp, if necessary.
-
Start AlwaysUp.
-
Select Application > Add to open the Add Application window:
-
On the General tab:
-
In the Application field, enter the full path to the iCloud Control Panel executable, iCloud.exe.
If you installed the application in its default location, this will be:
C:\Program Files\Common Files\Apple\Internet Services\iCloud.exe
-
In the Name field, enter the name that you will call the application in AlwaysUp.
We have specified iCloud Control Panel but you can specify another name if you like.
-
Click over to the Logon tab and enter the user name and password of the account in which you installed iCloud Control Panel.
The software should run in this account so that it can find its settings.
-
Click over to the Startup tab and check the Ensure that the Windows Networking components have started box.
This informs AlwaysUp that iCloud Control Panel needs the network to do its work.
-
Click the Save >> button. In a couple of seconds, an application called iCloud Control Panel will show up in the AlwaysUp window.
It is not yet running though.
-
Now let's prepare iCloud Control Panel to run in the background as a Windows Service. Start iCloud Control Panel and uncheck the Show iCloud status in Notification Area box. That feature is no
longer necessary. Afterwards, press the Close button to exit the application.
-
To start iCloud Control Panel from AlwaysUp, choose Application > Start "iCloud Control Panel".
On Windows 8, 7, Vista, Server 2012 or 2008, iCloud Control Panel will be running in Session 0. Select Tools > Switch to Session 0 to transport yourself to the austere Session 0 desktop where iCloud should be happily running:
Note that you can also double-click on the iCloud icon to start another copy on your desktop. Despite creating duplicates of the background processes (like iCloudServices.exe), synchronization proceeded without problems in our testing.
-
Now that iCloud Control Panel will always be running in the background, there is no need to start its services again when you log on. We'll use
Microsoft's System Configuration utility to disable them:
- Click on the Start button, type in msconfig and hit the Enter key to summon the System Configuration window
- Move to the Startup tab
- Uncheck the following entries, all with a Manufacturer of Apple Inc.:
Apple push
iCloud
com.apple.dav.bookmarks.daemon
- Click OK to save your settings
-
That's it! Next time your computer boots, iCloud Control Panel will start up immediately, without anyone needing to log on. Please restart your PC now and test that iCloud is working as expected after Windows comes back to life.
And feel free to edit iCloud Control Panel in AlwaysUp to check out the many other settings that may be appropriate for your environment.
For example, send email alerts if the application stops, hide its window, etc.