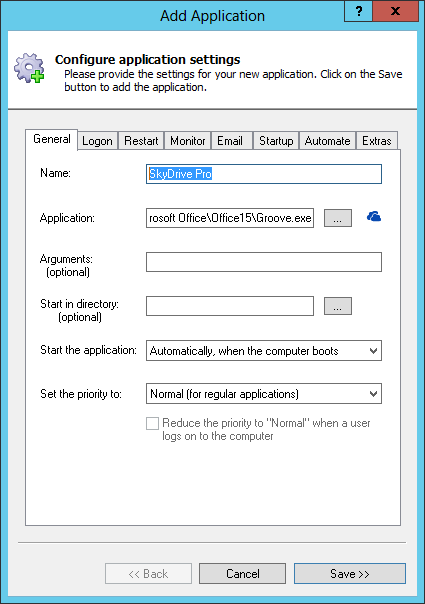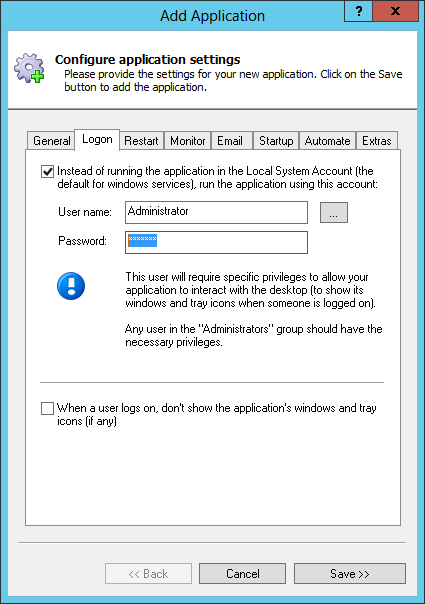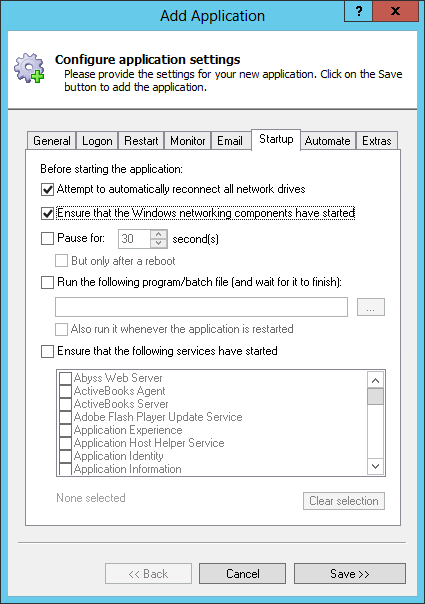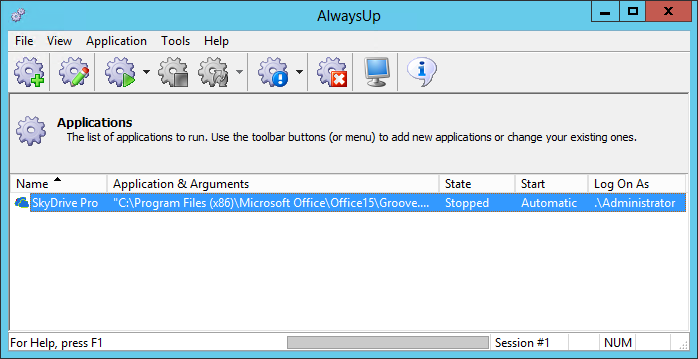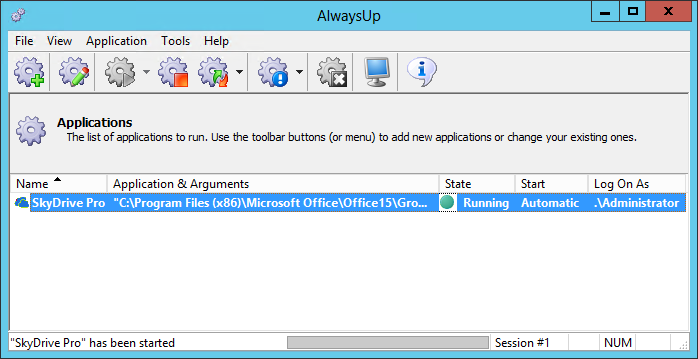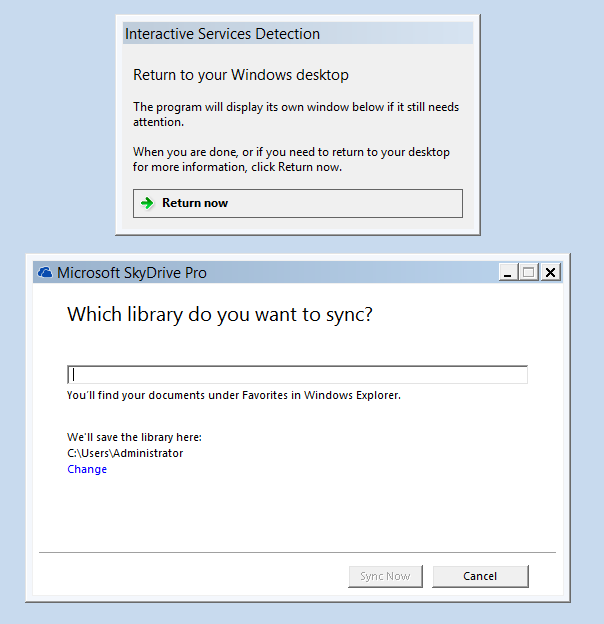-
Download and install AlwaysUp, if necessary.
-
Download and install SkyDrive Pro if necessary.
Fire it up, enter the library you want to synchronize and ensure that everything works as you expect.
-
Start AlwaysUp.
-
Select Application > Add to open the Add Application window:
-
On the General tab:
-
In the Application field, enter the full path to the SkyDrive Pro executable file, Groove.exe.
You can find the executable in your Microsoft Office folder, which may be
C:\Program Files\Microsoft Office\Office15\Groove.exe
or
C:\Program Files (x86)\Microsoft Office\Office15\Groove.exe
if you are on a 64-bit system with the 32-bit version of Office installed.
-
In the Name field, enter the name that you will call the application in AlwaysUp.
We have typed in SkyDrive Pro but feel free to specify almost anything you like.
-
Click on to the Logon tab and enter the user name and password of the Windows account where you installed and configured SkyDrive Pro.
SkyDrive Pro must run in this account so that it can find the libraries/URLs you have configured.
-
Click over to the Startup tab and check the Ensure that the Windows Networking components have started box.
SkyDrive Pro uses TCP/IP, the language of the Internet, and AlwaysUp must ensure that the underlying components are running before SkyDrive Pro tries to sync your files.
-
Almost there! Click the Save >> button and in a couple of seconds, an application called SkyDrive Pro will show up in the AlwaysUp window.
It is not yet running though (as you will notice from the State column).
-
To start SkyDrive Pro, choose Application > Start "SkyDrive Pro". The state should transition to Running after a few seconds:
On Windows 8/7/Vista/XP and Server 2008/2012, SkyDrive Pro will be running in the background on the isolated Session 0.
Select Tools > Switch to Session 0 to see it (shown here without a pre-configured library URL):
And if you want to start SkyDrive Pro on your regular desktop, you can either:
- stop SkyDrive Pro in AlwaysUp and start it on your desktop as you would normally, or
- select Application > Restart "SkyDrive Pro" in this session, to bring SkyDrive Pro to your screen.
-
That's it! Next time your computer boots, SkyDrive Pro will start up immediately, before anyone logs on.
We encourage you to edit SkyDrive Pro in AlwaysUp and check out the many other settings that may be appropriate for your environment.
Send an email when SkyDrive Pro stops unexpectedly (or someone accidentally shuts it down), completely hide the window from prying eyes, and much more!