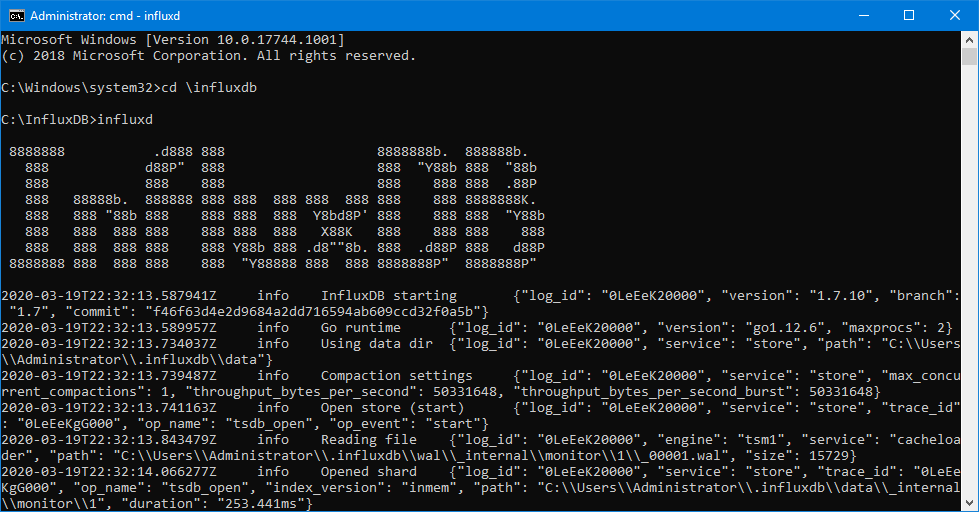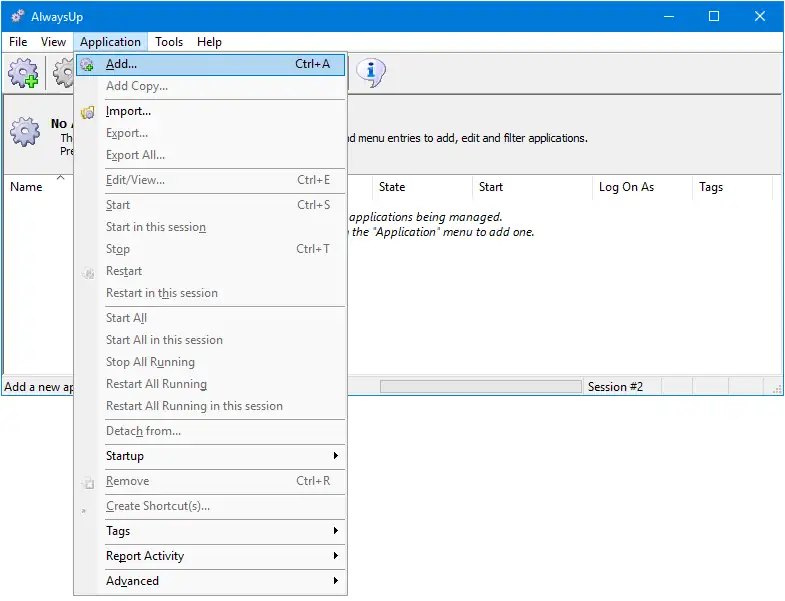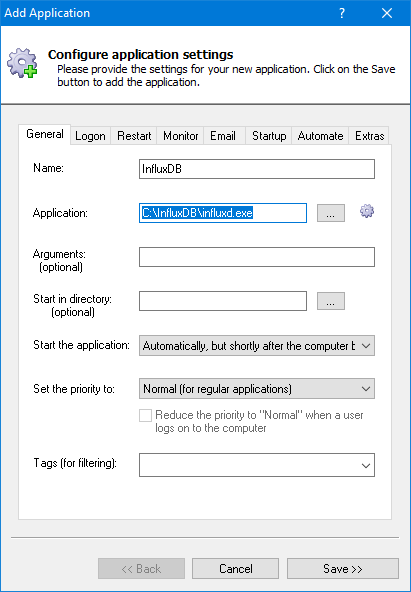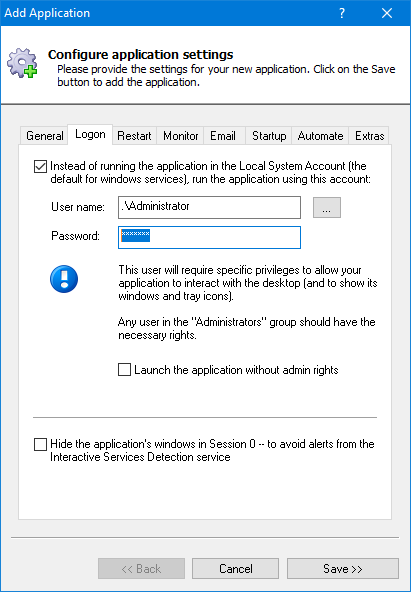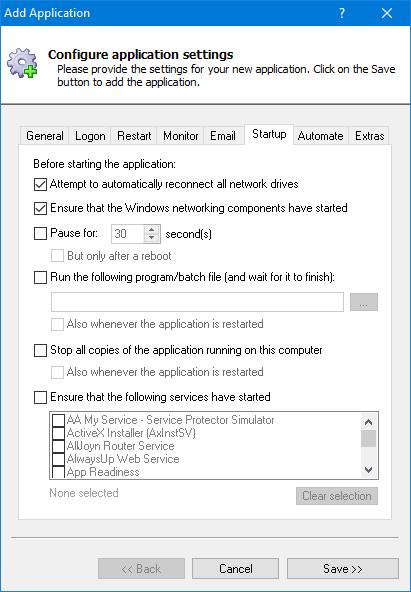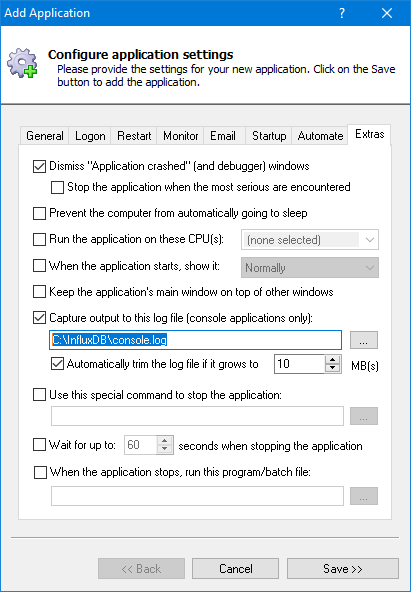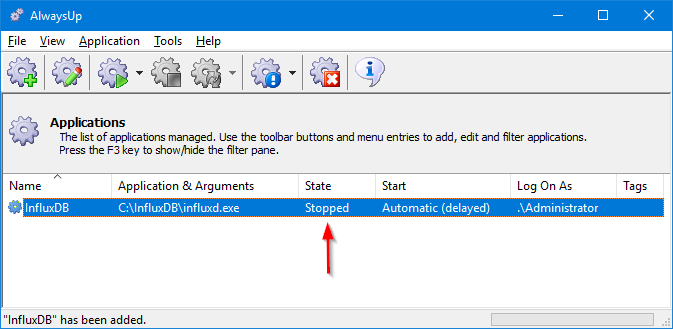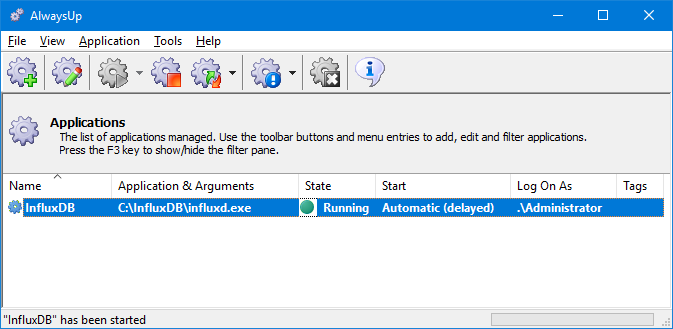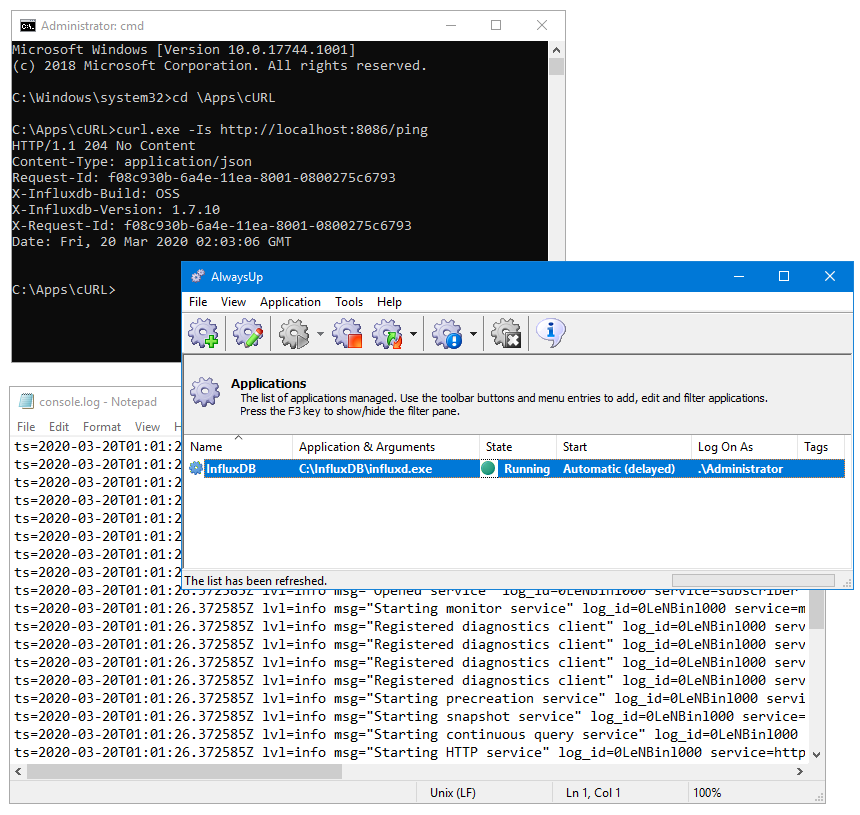AlwaysUp includes advanced tools to make InfluxDB start at boot and run 24/7.
The Application Advisor will help you install InfluxDB as a Windows Service with all our recommended settings — in just a few clicks. Simply select Advisor from the Application menu and follow the straightforward prompts.
-
If necessary, install and configure InfluxDB. Ensure that everything works as you expect when you launch "influxd.exe" from a command prompt:
-
Download and install AlwaysUp, if necessary.
-
Start AlwaysUp.
-
Select Application > Add to open the Add Application window:
-
On the General tab:
-
In the Application field, enter the full path to the InfluxDB server executable, influxd.exe.
-
In the Name field, enter the name that you will call the application in AlwaysUp.
We have entered InfluxDB but you can specify another name if you like.
-
And in the Start the application field, select Automatically, but shortly after the computer boots.
This setting tells AlwaysUp to launch influxd.exe 1-2 minutes after a reboot — enough time to ensure that all critical services
are up and ready to go.
-
Click over to the Logon tab and enter the username and password of the Windows account in which you installed and run InfluxDB.
While this step is not mandatory, we recommend running your service in this account — to find any user-specific settings you may have configured.
-
Switch to the Startup tab and check the Ensure that the Windows networking components have started box.
InfluxDB communicates via TCP/IP and this option will keep the server from starting before the network is ready.
-
When InfluxDB is running as a background service, you won't see its familiar console window on your desktop.
And since not having access to the console output can hamper your debugging and troubleshooting efforts, let's fix that.
Move to the Extras tab. Check the Capture output to this log file box and enter the full path to a text file that will receive the console output from the influxd.exe process.
-
We're done configuring InfluxDB as a Windows Service so click the Save button to record your settings.
In a couple of seconds, an application called InfluxDB (or whatever you called it) will show up in the AlwaysUp window.
It is not yet running though and the state will be "Stopped":
-
To start InfluxDB from AlwaysUp, choose Application > Start "InfluxDB". In a few seconds, the status will change to "Running":
-
And finally, now that InfluxDB is running as a service, please confirm that the server is operating as expected.
Do you see errors or warnings in the console output file (the one you configured in step 8)?
If you configured HTTP, is the server responding correctly?
Everything looked good in our setup:
-
That's it! Next time your computer boots, InfluxDB will start up immediately, in the background, without anyone needing to log on.
Please restart your PC now and test that everything works as expected after Windows comes back to life.
And please feel free to edit InfluxDB in AlwaysUp to check out the many other settings that may be appropriate for your environment.
For example, send email alerts if it stops, setup a "sanity check" to monitor HTTP health, boost the priority of influxd.exe to support computationally intensive tasks, and much more.