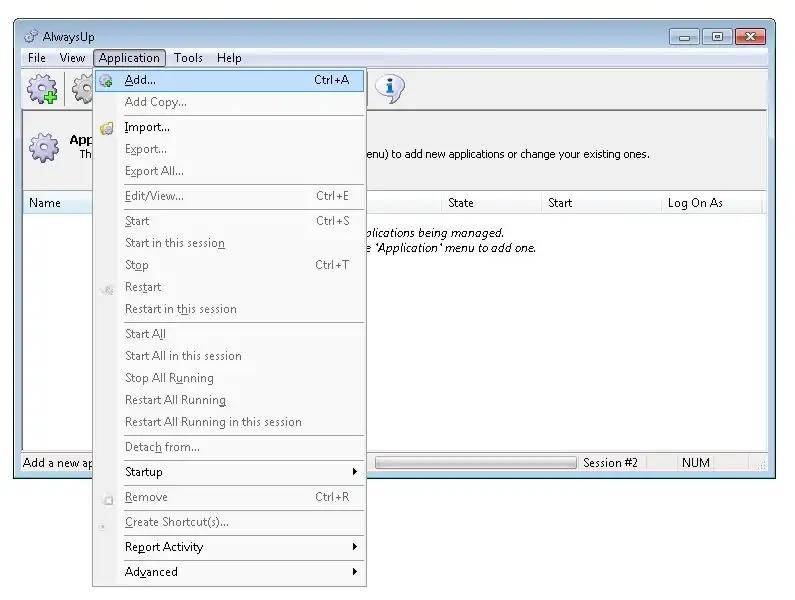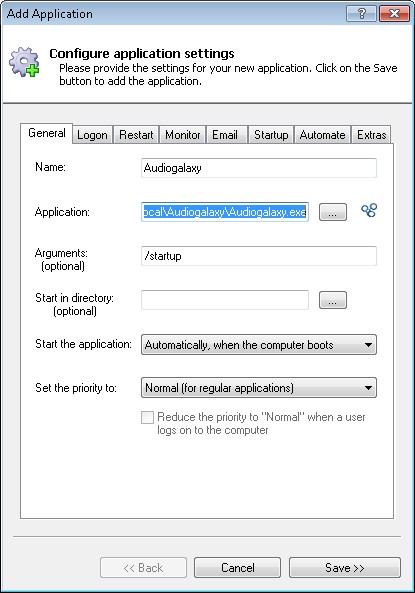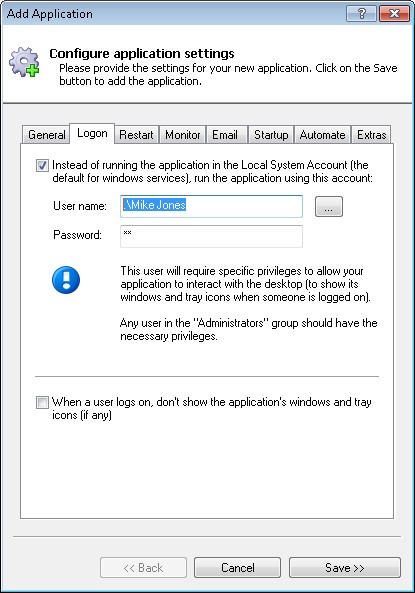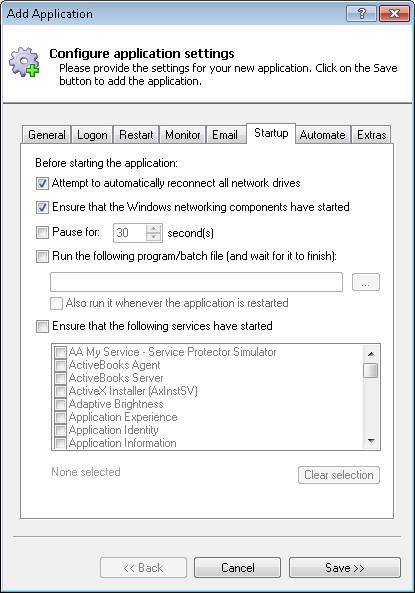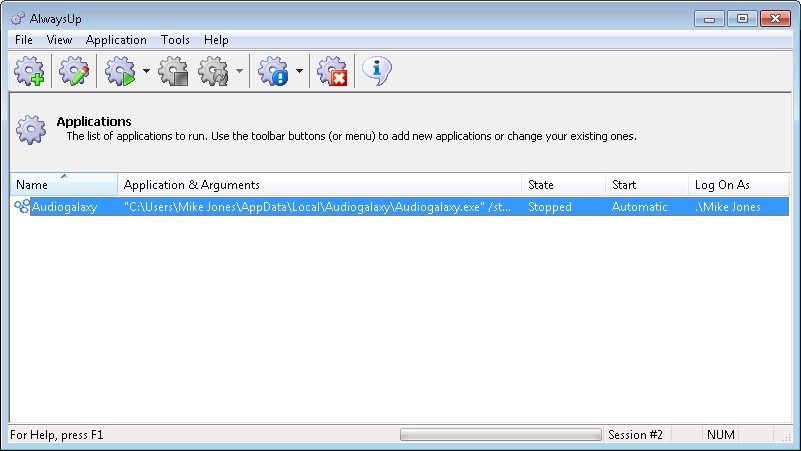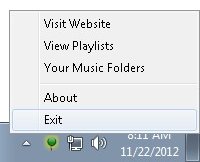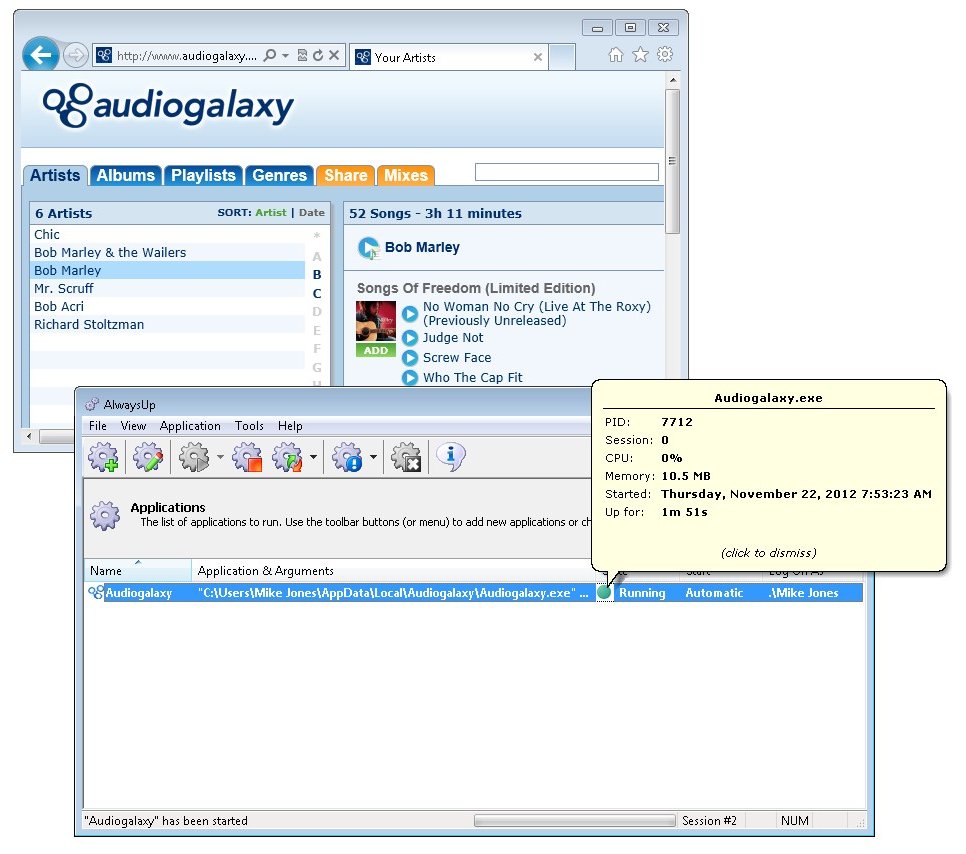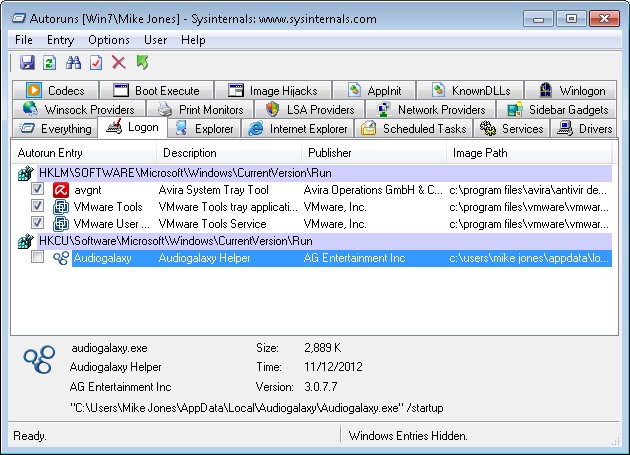-
Download, install and configure the Audiogalaxy helper on your PC. You may have to log in to the Audiogalaxy web site to find the installer.
-
Download and install AlwaysUp, if necessary.
-
Start AlwaysUp.
-
Select Application > Add to open the Add Application window:
-
On the General tab:
-
In the Application field, enter the full path to the Audiogalaxy executable, Audiogalaxy.exe.
Audiogalaxy is usually installed in the AppData folder, namely:
C:\Users\<USER-NAME>\AppData\Local\Audiogalaxy\Audiogalaxy.exe
where USER-NAME is the name of your Windows account.
-
In the Arguments field, enter /startup.
-
In the Name field, enter the name that you will call the application in AlwaysUp.
We have specified Audiogalaxy but you can specify another name if you like.
-
Click over to the Logon tab and enter the user name and password of the account in which you installed Audiogalaxy.
The software should run in this account so that it can find its settings.
-
Click over to the Startup tab and check the Ensure that the Windows Networking components have started box.
This informs AlwaysUp that Audiogalaxy needs TCP/IP networking support to do its work.
-
Click the Save >> button. In a couple of seconds, an application called Audiogalaxy will show up in the AlwaysUp window.
It is not yet running though.
-
Before we start Audiogalaxy as a Windows Service, we must stop any existing instance. If Audiogalaxy is running, stop it now by right-clicking on the tray icon
( ) and selecting Exit.
) and selecting Exit.
-
To start Audiogalaxy from AlwaysUp, choose Application > Start "Audiogalaxy". You should be able to access your web page and play your music after a few seconds:
On Windows 8, 7, Vista, Server 2012 or 2008, Audiogalaxy will be running in Session 0 and you won't see its tray icon. If you need to manage it, restart it normally on your desktop by selecting
Application > Restart "Audiogalaxy" in this session.
-
Now that Audiogalaxy will always be running in the background, there is no need to start it again when you log on. We recommend using the
free Autoruns tool from Microsoft to disable Audiogalaxy's auto-start but any "startup manager" should do the trick.
With Autoruns, click over to the Logon tab and un-check the box beside the Audiogalaxy entry:
-
That's it! Next time your computer boots, Audiogalaxy will start up immediately, before anyone logs on.
Feel free to edit Audiogalaxy in AlwaysUp and check out the many other settings that may be appropriate for your environment.
For example, send email alerts if Audiogalaxy stops, boost its priority, etc.