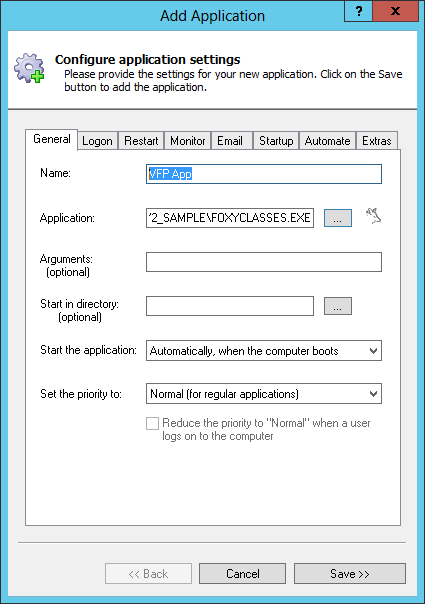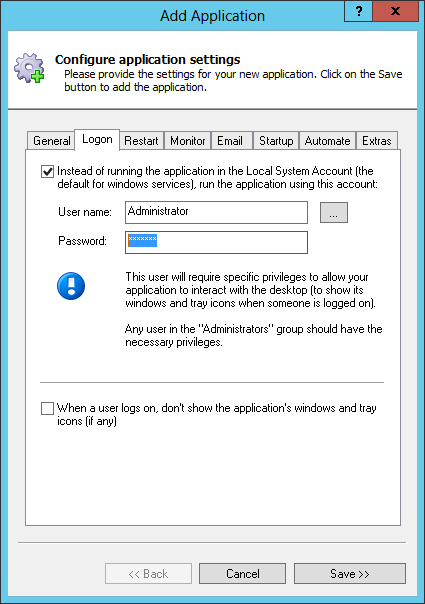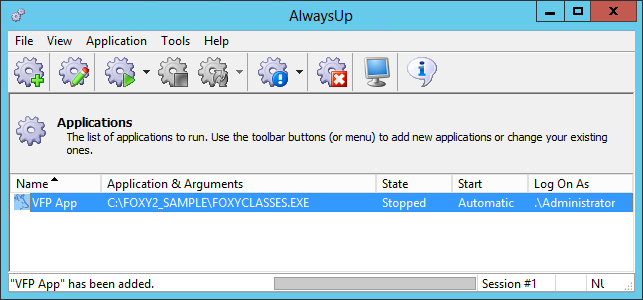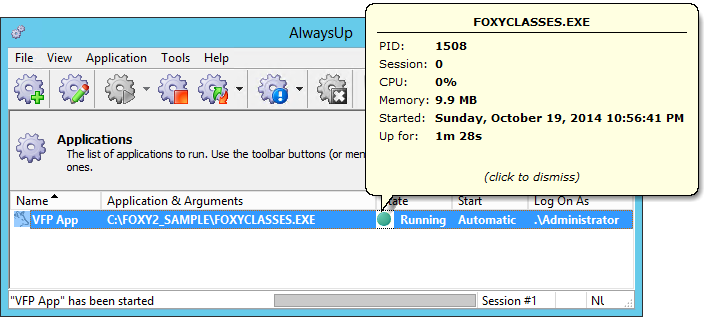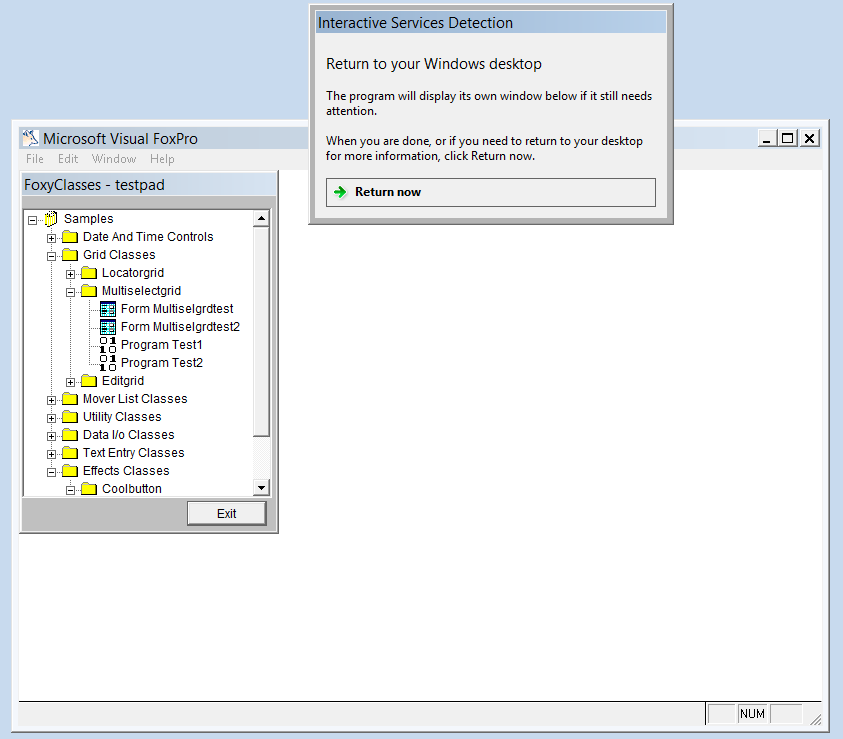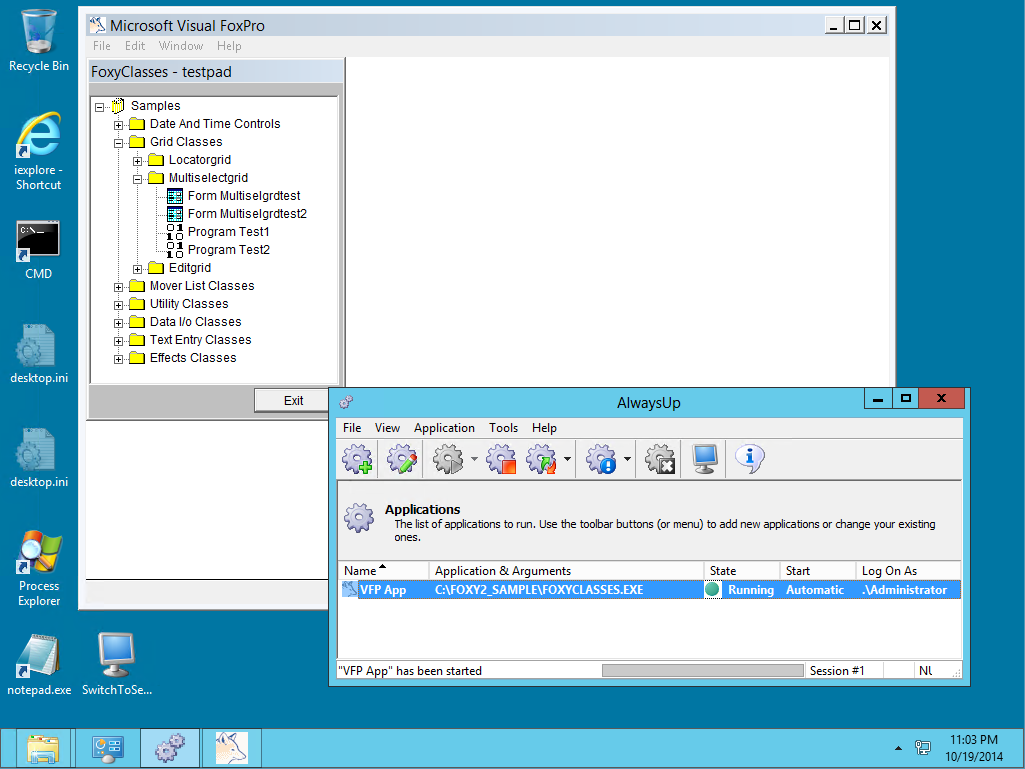To configure your Visual FoxPro application to run as a Windows Service with AlwaysUp:
-
Download and install AlwaysUp, if necessary.
-
Start AlwaysUp.
-
Select Application > Add to open the Add Application window:
-
On the General tab:
-
In the Application field, enter the full path to your VFP application's executable file.
Since we are setting up Foxy Classes sample application in this tutorial, we'll specify:
C:\FOXY2_SAMPLE\FOXYCLASSES.EXE
Of course your application will be different!
-
In the Name field, enter the name that you will call the application in AlwaysUp.
We went with VFP App but feel free to specify something more meaningful to your situation.
-
Click over to the Logon tab and enter the user name and password of the account where you plan to run your application.
This is not necessarily required for all applications (some will run fine in the default LocalSystem account) but specifying an account here is the safer option.
-
We're done configuring the VFP program, so click the Save >> button to record your settings.
In a couple of seconds, an application called VFP App (or whatever you called yours) will show up in the AlwaysUp window.
It is not yet running though.
-
To start your Visual FoxPro application, choose Application > Start "VFP App".
The state should move to Running and clicking on the green circle will reveal details of the running process:
On Windows 8.1/8/7/Vista and Server 2012/2008, your VFP app will be running in the
isolated Session 0.
Select Tools > Switch to Session 0 to see it:
You can also select Application > Restart "VFP App" in this session to temporarily stop the application and bring it onto your desktop where you can interact with it normally:
-
That's it! Next time your computer boots, your legacy Visual FoxPro application will start up immediately, before anyone logs on.
We encourage you to edit the Visual FoxPro entry in AlwaysUp and check out the many other settings that may be appropriate for your environment.
For example, you can hide your application's windows by checking the When a user logs on... box on the Login tab, boost your application's priority on the General tab, and much more.