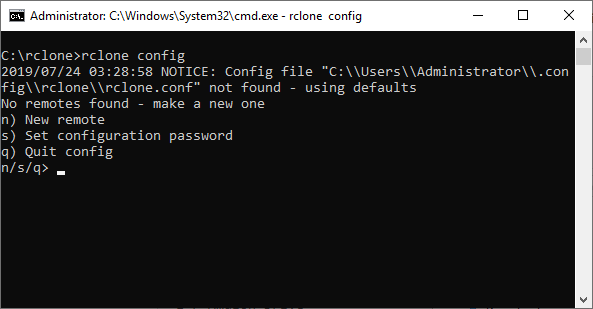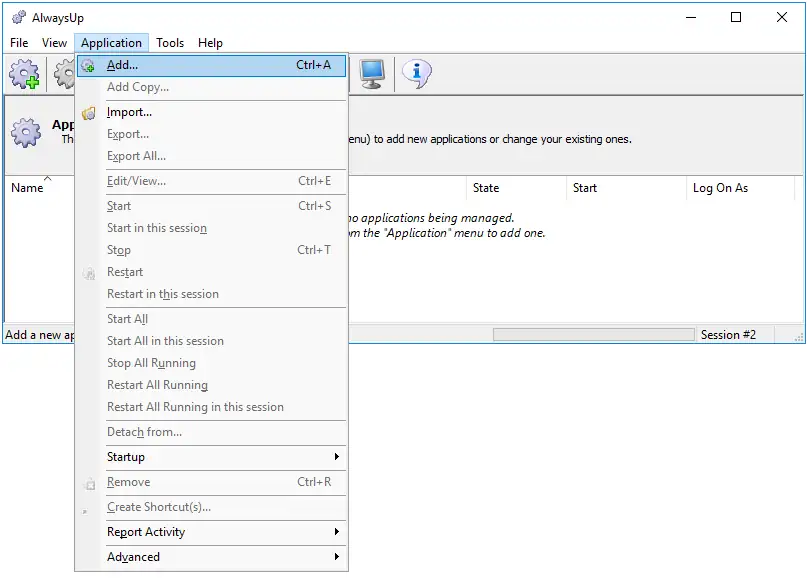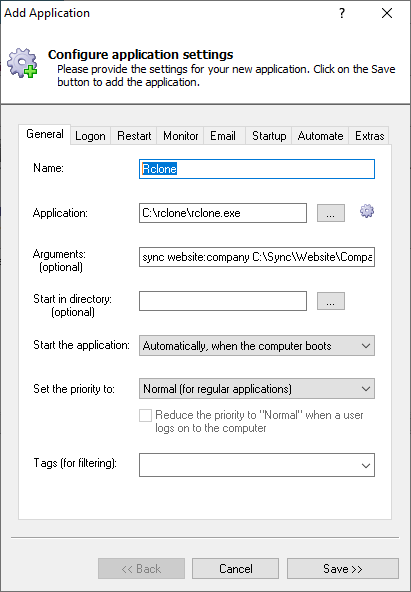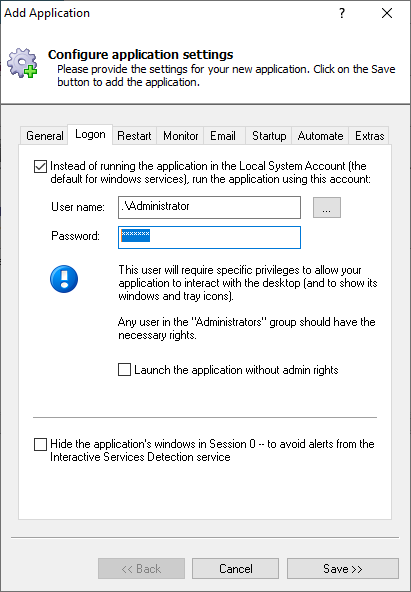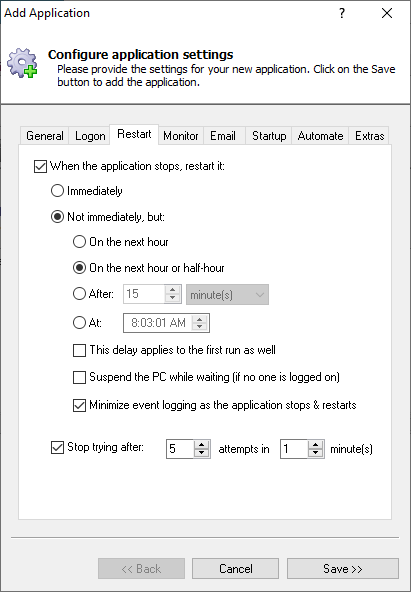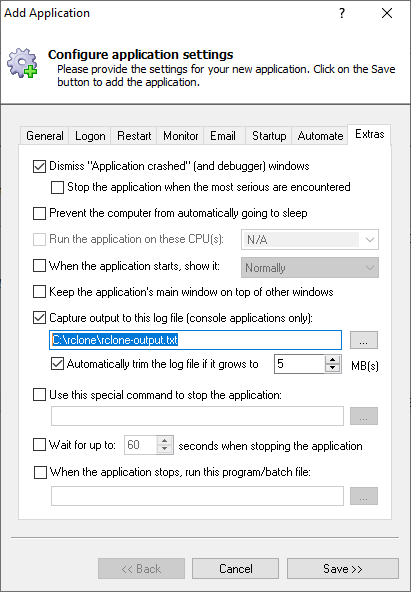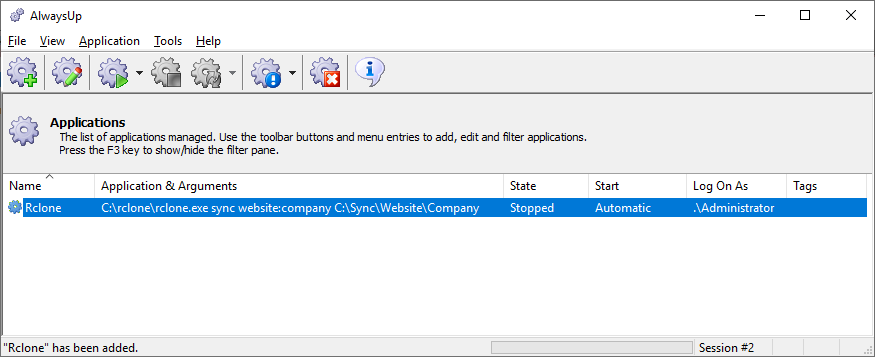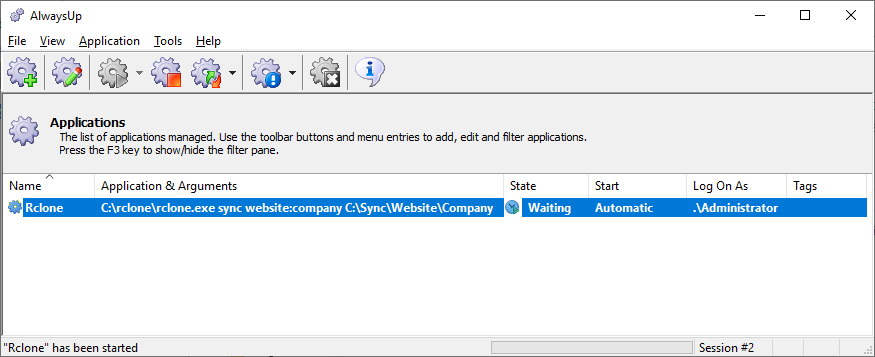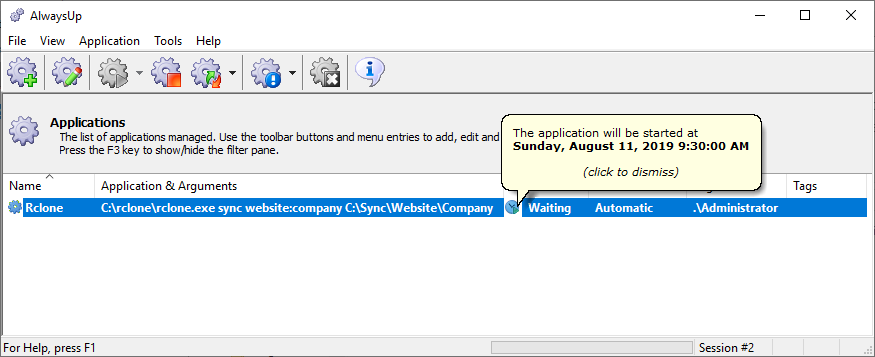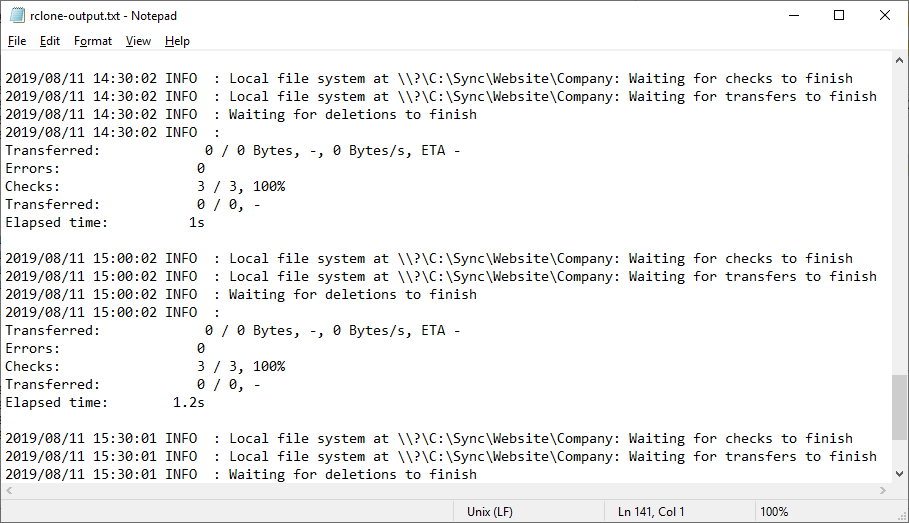-
Download and extract rclone, if necessary.
Following the documentation, run "rclone config" to setup your remote end point.
For this tutorial, we have configured an HTTP remote.
We would like rclone to synchronize the files from our website to the local file system every 30 minutes.
-
Download and install AlwaysUp.
-
Start AlwaysUp.
-
Select Application > Add to open the Add Application window:
-
On the General tab:
-
In the Application field, enter the full path to the rclone executable, rclone.exe.
Since we installed rclone in C:\rclone, we'll use:
C:\rclone\rclone.exe
-
In the Arguments field, enter the parameters to your rclone command line. Be sure to enclose any parameter containing a space in quotes.
-
And in the Name field, enter the name that you will call this application in AlwaysUp.
We've stuck with the default — Rclone.
-
Switch to the Logon tab and enter the user name and password of the Windows account in which you configured rclone (with "rclone config").
Rclone must run in this account so that it can find its settings.
Note: You should be able to run your service in the default system account if your command line doesn't reference any rclone
configuration names.
-
Click over to the Restart tab. To run rclone every 30 minutes, select the Not immediately and the On the next hour or half-hour options.
And to avoid AlwaysUp complaining as rclone constantly starts and stops, check the Minimize event logging... box.
-
And finally, to capture rclone's output for later review, switch to the Extras tab and activate the Capture output... option.
Specify the full path to the text file that will capture the command line messages.
-
We're now done configuring rclone as a service, so click the Save button to record your settings.
In a couple of seconds, an application called Rclone (or whatever you called it) will show up in the AlwaysUp window.
It is not yet running though and the state will be Stopped:
-
To start rclone, choose Application > Start "Rclone" from the menu. The state will transition to Running (or Waiting if rclone runs quickly):
After rclone runs, AlwaysUp will queue up the next run at the hour or half-hour. Click the "Waiting" status icon to see the details:
-
That's it! Next time your computer boots, your rclone service will be launched immediately, before anyone logs on.
Feel free to edit the entry in AlwaysUp and add more advanced options.
For example, lower the priority of the rclone process, email a weekly activity report, and much more.