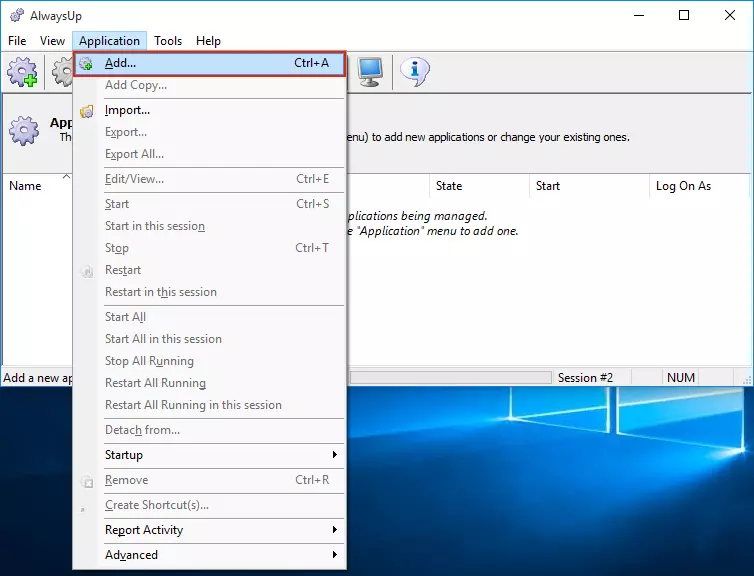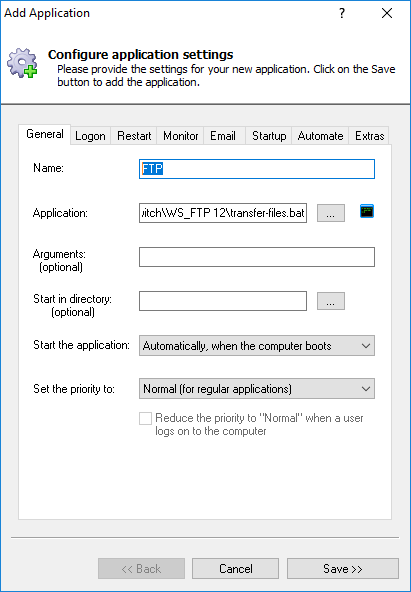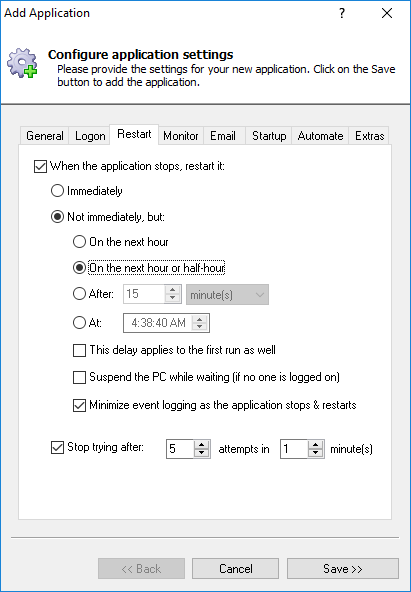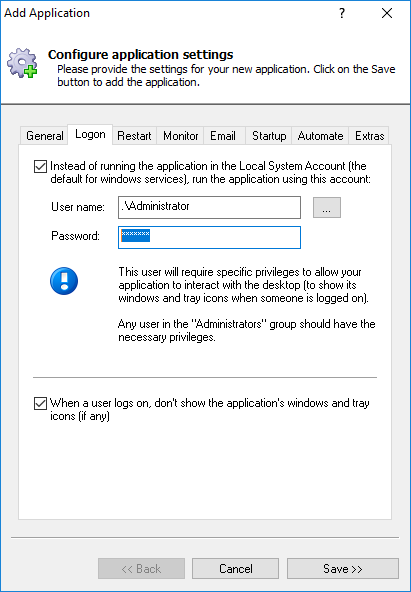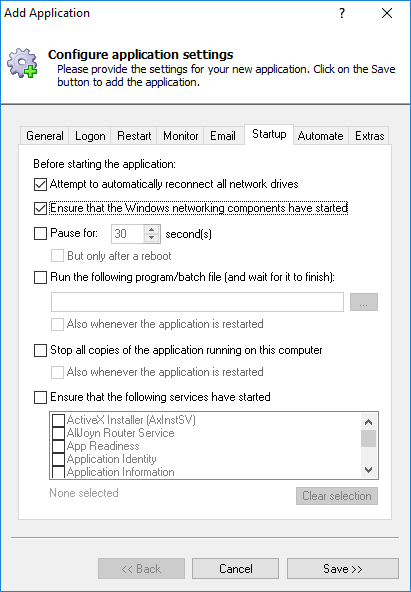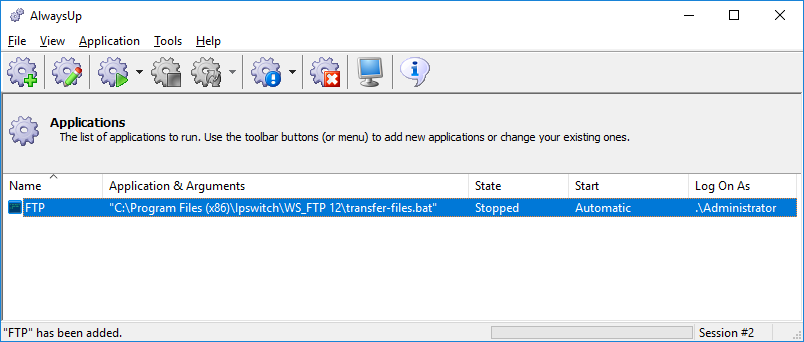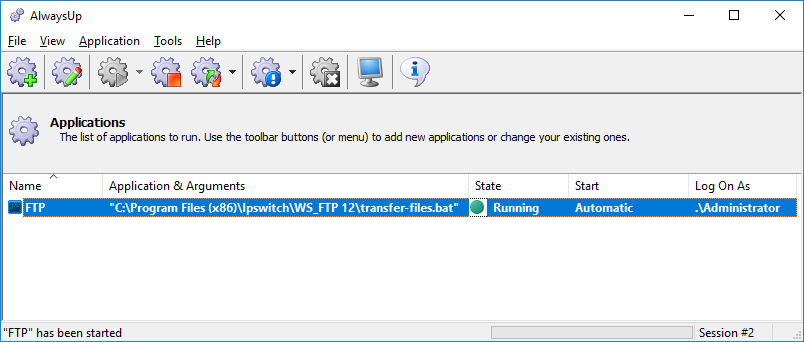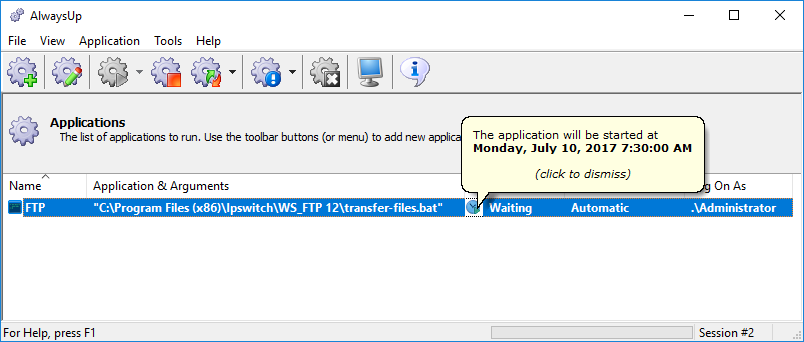To run a WS FTP Pro script every 30 minutes as a Windows Service with AlwaysUp:
-
If WS FTP Pro isn't installed on your computer, please download, install and configure it now.
Please ensure that your WS FTP Pro script works as you expect before attempting to install it as a service!
For this tutorial, we have created a batch file that uses WS FTP to transfer the contents of the "C:\FilesToFTP" folder to our web site:
The batch file has been saved in the WS FTP installation folder - "C:\Program Files (x86)\Ipswitch\WS_FTP 12". (We'll need that path later on.)
Please see the WS FTP Professional Tools Guide
for a full listing of the command line flags available to your scripts.
-
Download and install AlwaysUp, if necessary.
-
Start AlwaysUp.
-
Select Application > Add to open the Add Application window:
-
On the General tab:
-
In the Application field, enter the full path to the batch file containing your WS FTP Pro commands. We will specify ours (recall that we saved it in the WS FTP Pro installation directory).
-
In the Name field, enter the name that you will call the application in AlwaysUp.
We have specified FTP but you can specify another value if you like.
-
Move to the Restart tab, where we will specify how often to run your FTP script.
-
To run the script every 30 minutes, check the Not immediately, but and On the next hour or half-hour boxes.
(Note that you can specify another period by selecting the After box and entering the number of minutes between each run.)
-
We also recommend checking the Minimize event logging... box. If not, AlwaysUp will write 3-4 entries to the Windows Event Log each time your script is run - a potential annoyance for this scenario.
-
Next, click over to the Logon tab and:
-
Check the Instead of running the application... box at the top and enter the username and password of the account where you installed WS FTP Pro - probably the account you are logged in to right now.
AlwaysUp needs to run WS FTP Pro as this user so that the software can find the settings that have been configured.
-
Check the When a user logs on, don't show... checkbox at the bottom. If not, you may get an annoying notification from the Interactive Services Detection Dialog whenever your batch file is invoked.
-
And finally, switch to the Startup tab and check the Ensure that the Windows Networking components have started box. This lets AlwaysUp know that WS FTP Pro needs TCP/IP networking support to do its work.
-
We are now done configuring WS FTP Pro to run as a service so click the Save button to record your settings.
In a few seconds, an entry for FTP (or whatever you called it) will show up in the AlwaysUp window.
It is not yet running though, and the state will be Stopped:
-
To start your WS FTP Pro script from AlwaysUp, choose Application > Start "FTP". The application/service will start in the background and immediately FTP your files:
After that first run, the service will wait until the next half hour to run. Hit the "F5" key to refresh the state of the service and click on the "Waiting" icon to see the next time your script will start:
-
That's it! Next time your computer boots, your WS FTP Pro script will run immediately, before anyone logs on, and run again every half hour.
We encourage you to edit WS FTP Pro in AlwaysUp and check out the many other settings that may be appropriate for your environment.