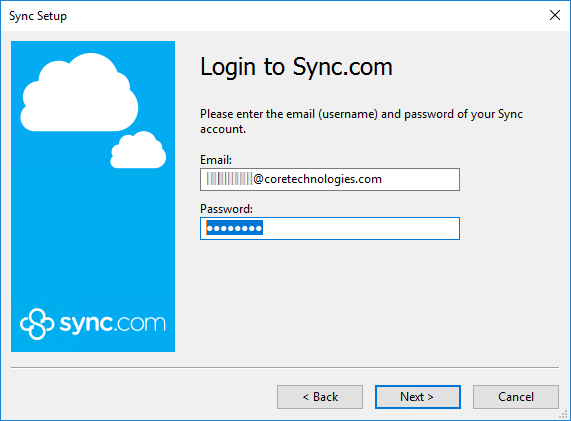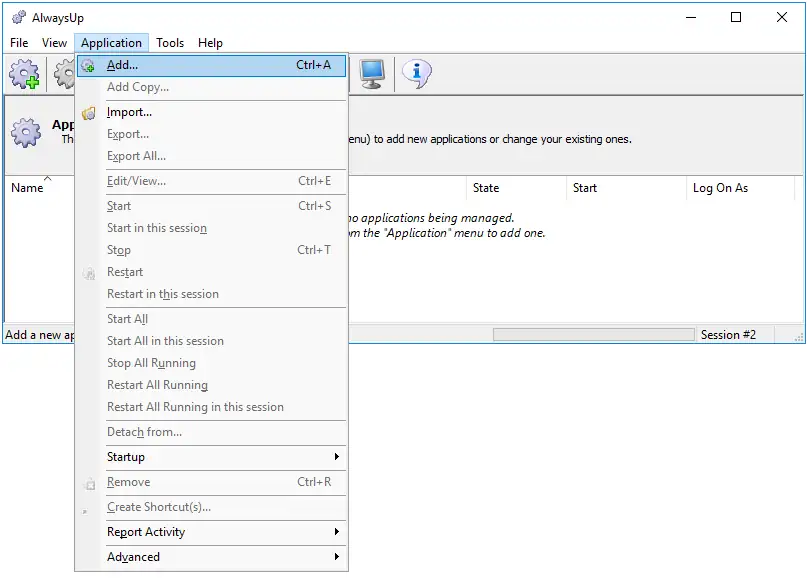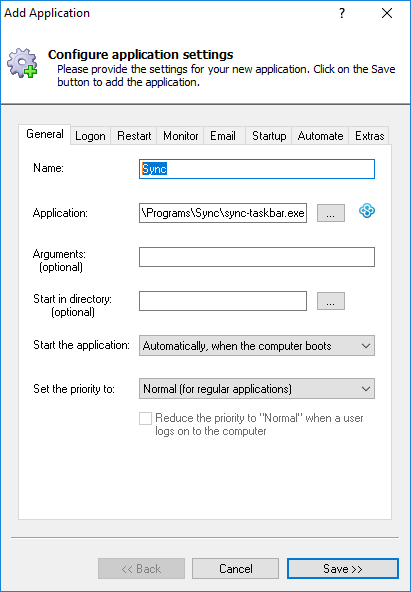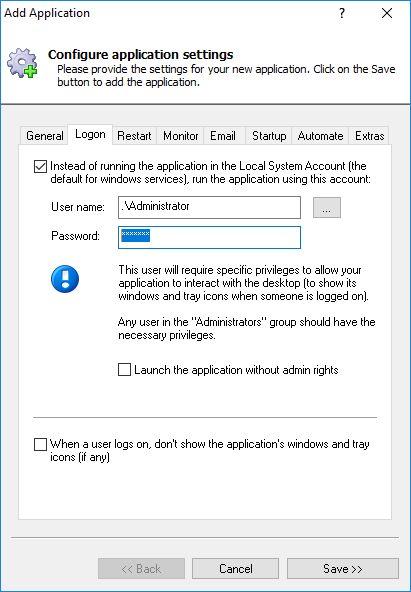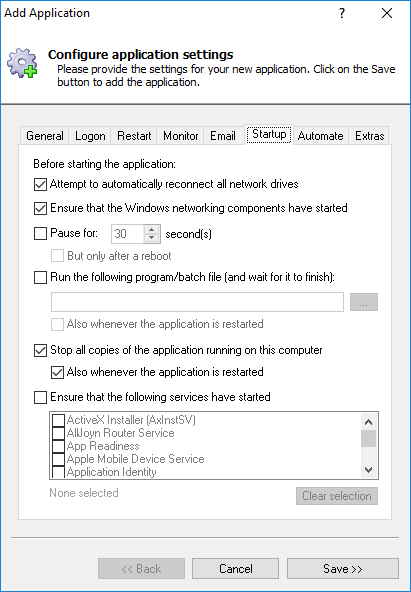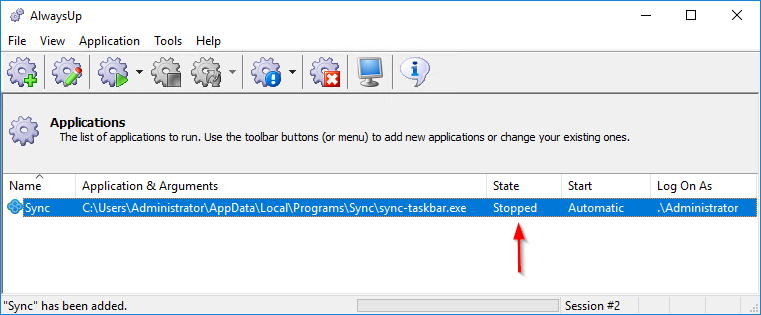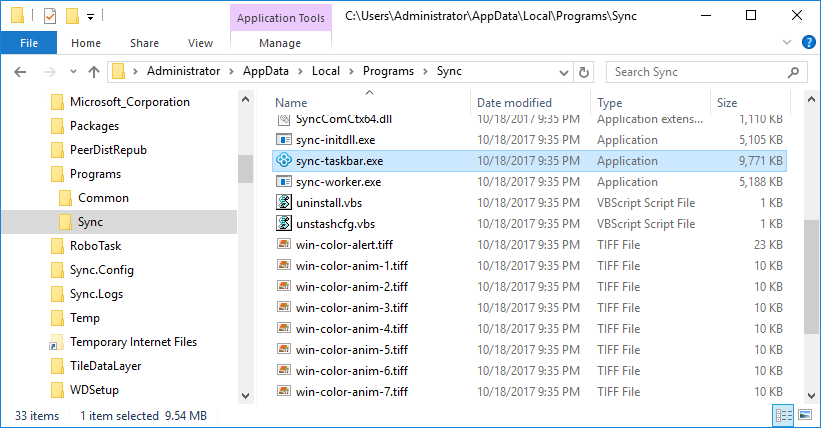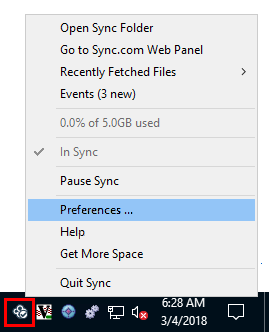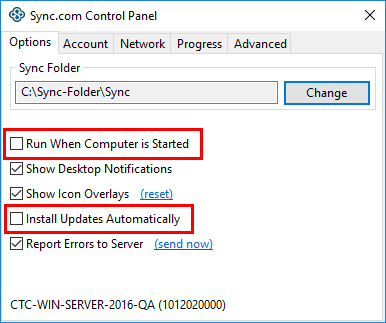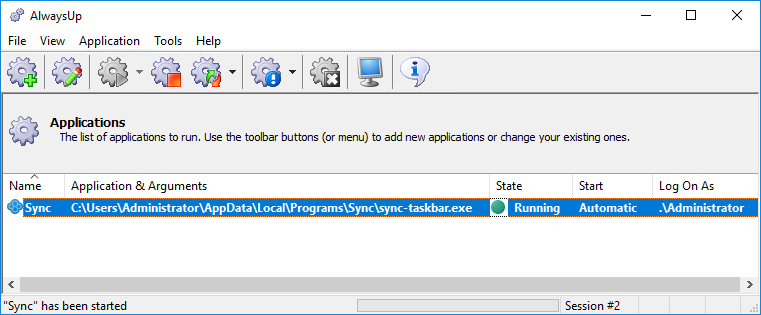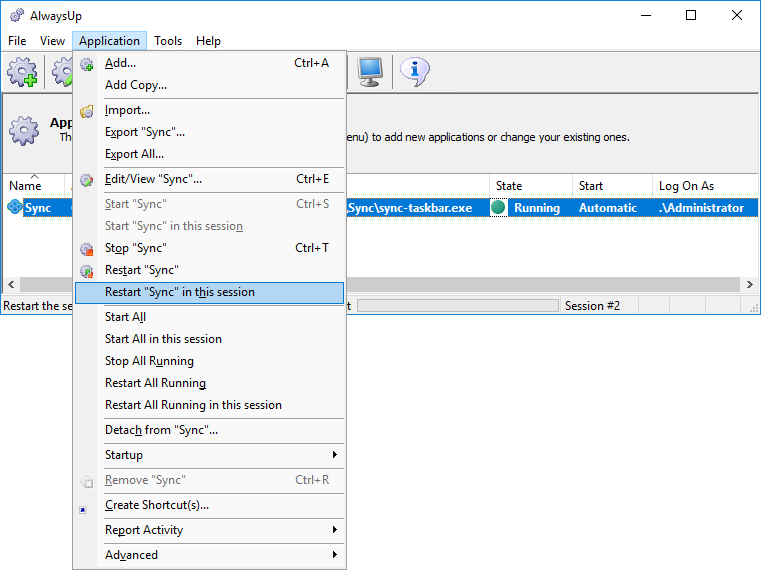-
If necessary, download and install the Sync Windows desktop app.
Be sure to enter your email and password, configure your folders to copy and make sure that Sync works as you expect. If Sync doesn't work now, it will not magically work as a windows service later on!
-
Download and install AlwaysUp, if necessary.
-
Start AlwaysUp.
-
Select Application > Add to open the Add Application window:
-
On the General tab:
-
In the Application field, enter the full path to the Sync taskbar executable, sync-taskbar.exe.
You will find it in a folder named like this:
C:\Users\<USER-NAME>\AppData\Local\Programs\Sync\
where <USER-NAME> is the name of your Windows account.
Since we have installed Sync when logged in as "Administrator" on our PC, our path is "C:\Users\Administrator\AppData\Local\Programs\Sync\sync-taskbar.exe".
-
In the Name field, specify a name for this application in AlwaysUp.
We have entered Sync but you can stick with the default (Sync-taskbar) or type in a more memorable name if you like.
-
Click over to the Logon tab and enter the user name and password of the windows account where Sync is installed.
Sync needs to run in that account so that it can find all the settings you have configured (such as your Sync.com email address and password).
Note #1: Don't enter the credentials for your Sync.com account here. This is the user name and password you use to log in to your computer.
Note #2: Using a brand new service account created for this tutorial will not work because Sync won't be able to find your settings/configuration.
-
And finally, switch to the Startup tab and check the Ensure that the Windows Networking components have started box.
This informs AlwaysUp that Sync needs the TCP/IP networking stack to do its work.
We also recommend checking the Stop all copies of this application running on this computer box and the one below.
Those options will help AlwaysUp to "own" Sync on your computer, even if another person starts it up manually.
-
We're now done configuring Sync to run as a windows service, so click the Save >> button.
In a couple of seconds, an application called Sync (or whatever you called it) will show up in the AlwaysUp window.
It is not yet running though and the state will be Stopped:
-
Before we launch Sync as a service, let's adjust its settings to avoid starting a second copy when you log in (which is now unnecessary). To do that:
-
If Sync is not running, start it now. You can double-click on the Sync executable in the File Explorer, in the path you specified in step #5:
-
Right-click on the Sync tray icon ( ) and select Preferences... from the menu:
) and select Preferences... from the menu:
-
In the Sync.com Control Panel window, un-check the Run When Computer is Started box.
And since Sync will be running under the control of AlwaysUp, un-check the Install Updates Automatically box as well. Automatic updates can occur at unfortunate times and interfere with smooth 24x7 operation!
Remember to update Sync manually at a "safe" time.
-
Click the "X" in the upper right close the window.
-
Exit Sync. Right-click on the tray icon, and select Quit Sync.
-
Now back to AlwaysUp. To start Sync, choose Application > Start "Sync". The state will transition to Running after a few seconds:
Note that Sync will be running in the background on the isolated Session 0.
Your files will be synchronized, as normal, but the Sync tray icon will not be visible on your desktop.
If you wish to see the Sync tray icon — maybe to change some settings or check that it is working OK — select Application > Restart "Sync" in this session:
In a few seconds, the Sync icon will appear in the task tray area allowing you to interact with the software as normal.
-
That's it! Next time your computer boots, Sync will start up immediately, before anyone logs on.
We encourage you to edit Sync in AlwaysUp and check out the many other settings that may be appropriate for your environment.
For example, boost priority to give Sync more CPU time, send email whenever Sync stops, and much more.