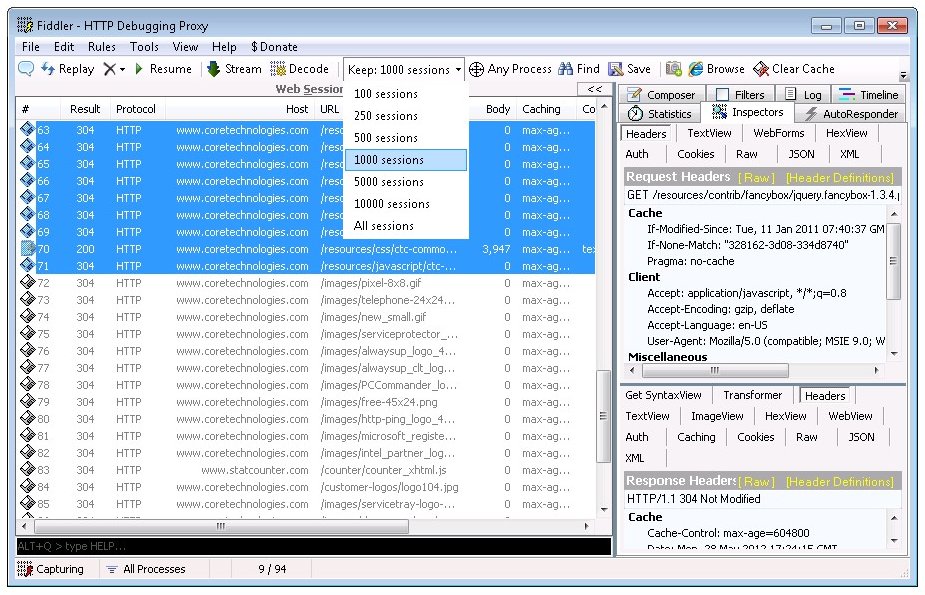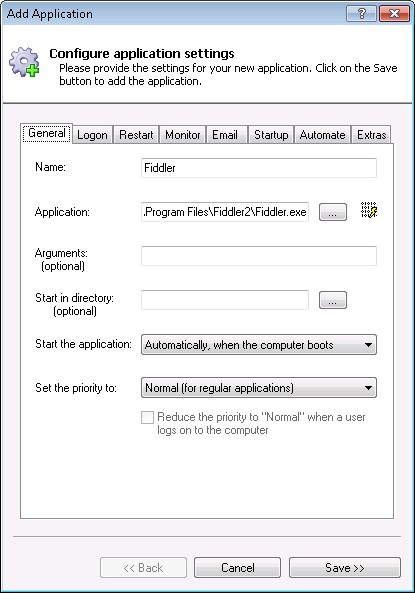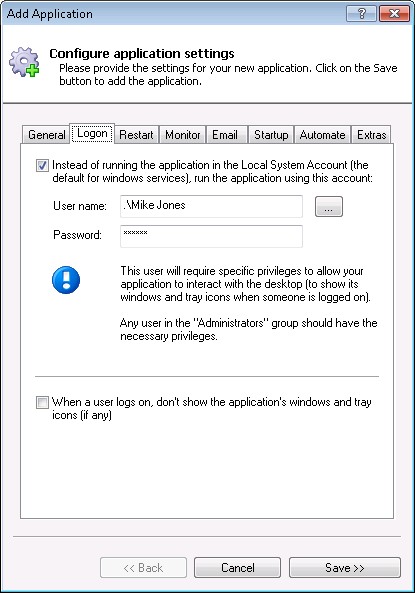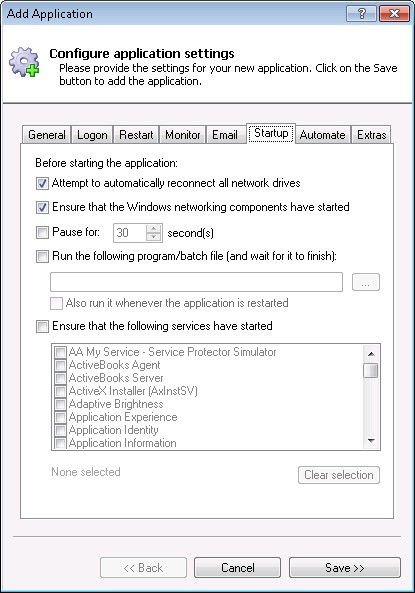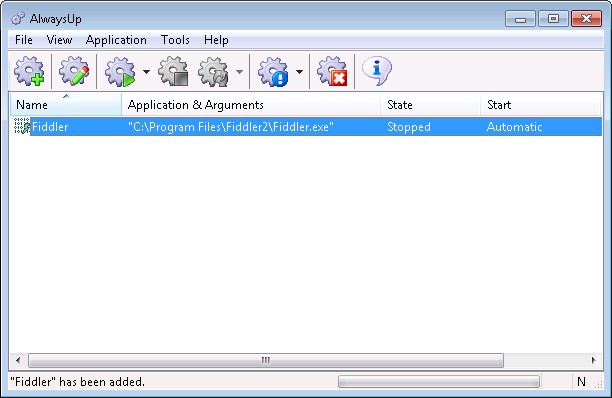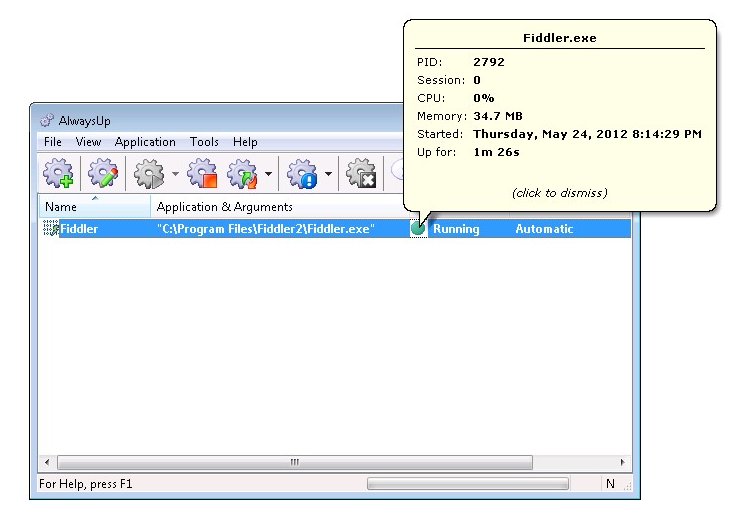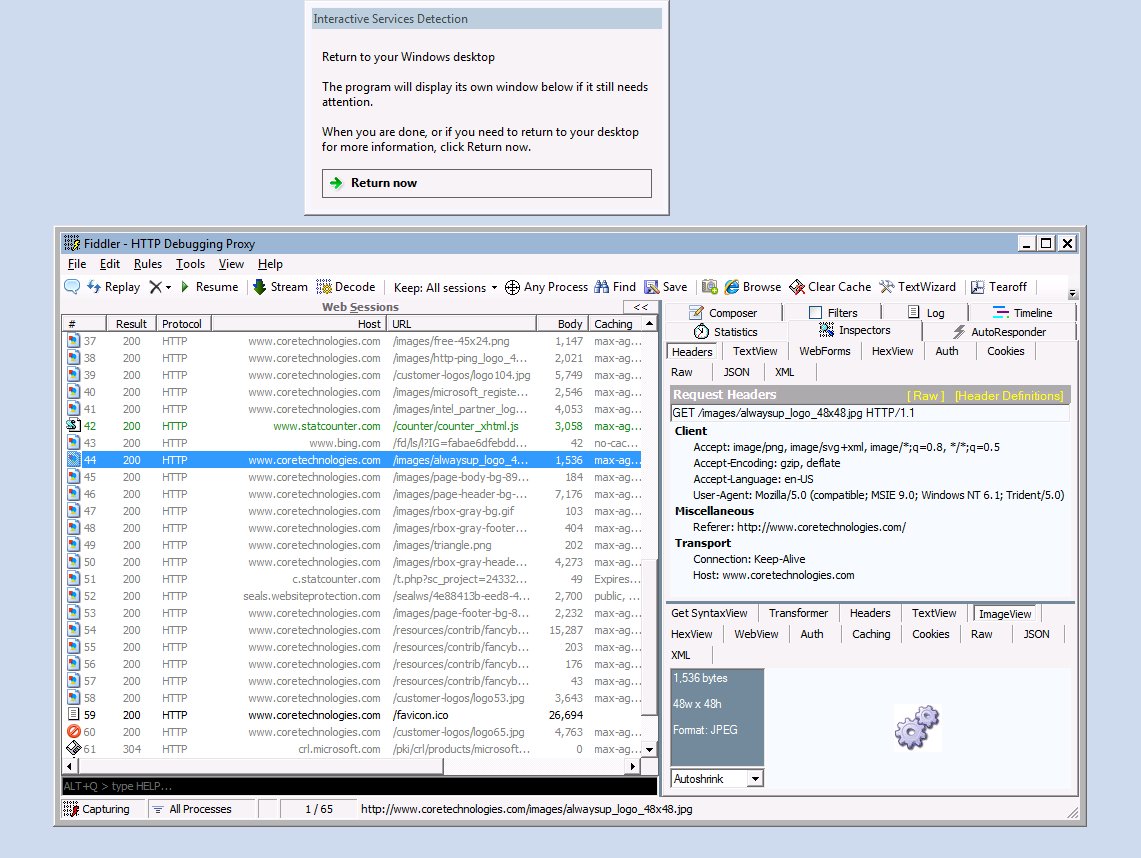-
Download and
install AlwaysUp, if necessary.
-
Download and install Fiddler, if necessary.
Please make a note of where you installed it as we will need that location in a later step.
-
Fiddler is designed with the expectation that a human user will be around to clear the traffic list once in a while,
otherwise Fiddler's memory usage will grow unbounded. You can help ensure that Fiddler doesn't use crazy amounts of
memory by using the "Keep only" dropdown in the toolbar to automatically trim the session list once it reaches a certain length
[*].
-
Start AlwaysUp.
-
Select Application > Add to open the Add Application window:
-
On the General tab:
-
In the Application field, enter the full path to the Fiddler executable, Fiddler.exe.
If you installed Fiddler in the default location, this is
C:\Program Files\Fiddler2\Fiddler.exe
-
In the Name field, enter the name that you will call your application in AlwaysUp.
We have used Fiddler but you can specify virtually anything you like.
-
If you have any command line parameters for Fiddler, enter those in the Arguments field.
You may want to specify the -quiet flag (to suppress prompts and alerts) but we recommend leaving that out for now, until after we get things working smoothly.
-
Switch to the Logon tab and specify the user name and password for the account where you installed Fiddler.
Note that Fiddler only registers as the proxy in the user-account that it is running under.
To get applications running in other accounts to send traffic to Fiddler,
their proxy settings will need to be adjusted manually [*].
-
Click over to the Startup tab and check the Ensure that the Windows Networking components have started box.
This informs AlwaysUp that Fiddler needs the TCP/IP networking stack properly initialized before it can start its work.
-
Click the Save button. In a couple of seconds, an application called Fiddler (or whatever you called it) will appear in the AlwaysUp window.
It is not yet running though.
-
To start capturing with Fiddler, choose Application > Start "Fiddler".
On Windows 7, Vista and Server 2008, Fiddler will be running in the
isolated Session 0.
To see the Fiddler window, select Tools > Switch to Session 0...
You can also see Fiddler by selecting Application > Restart "Fiddler" in this session, which will quickly stop it and start it again on your desktop.
-
That's it! Next time your computer boots, Fiddler will start logging your web traffic immediately, before anyone logs on.
We encourage you to edit the application in AlwaysUp and check out the many other settings that may be appropriate for your environment.
The 70+ page user's manual (PDF) describes them all.