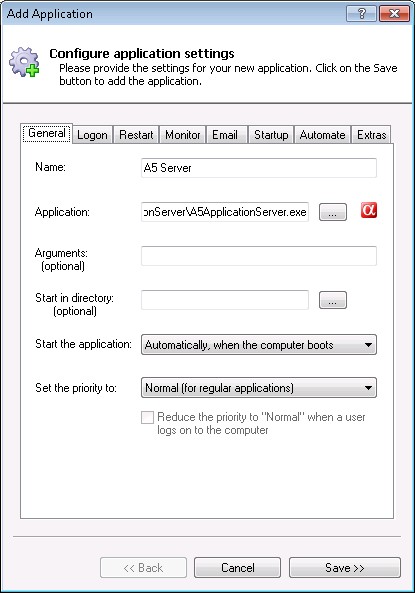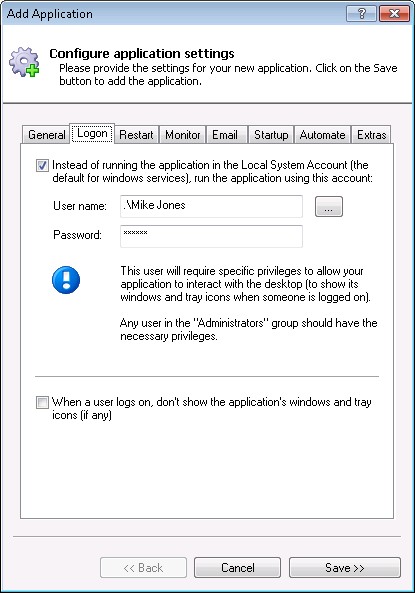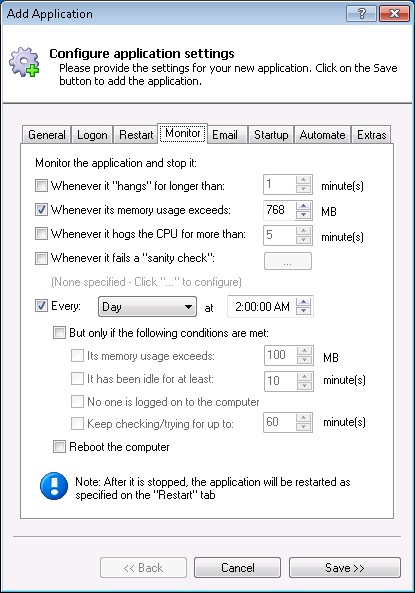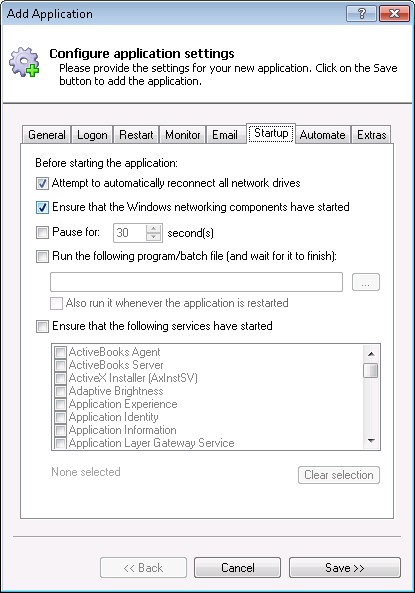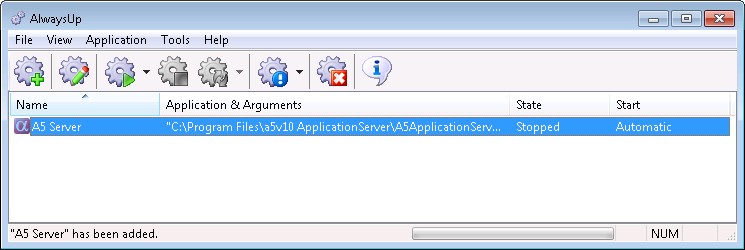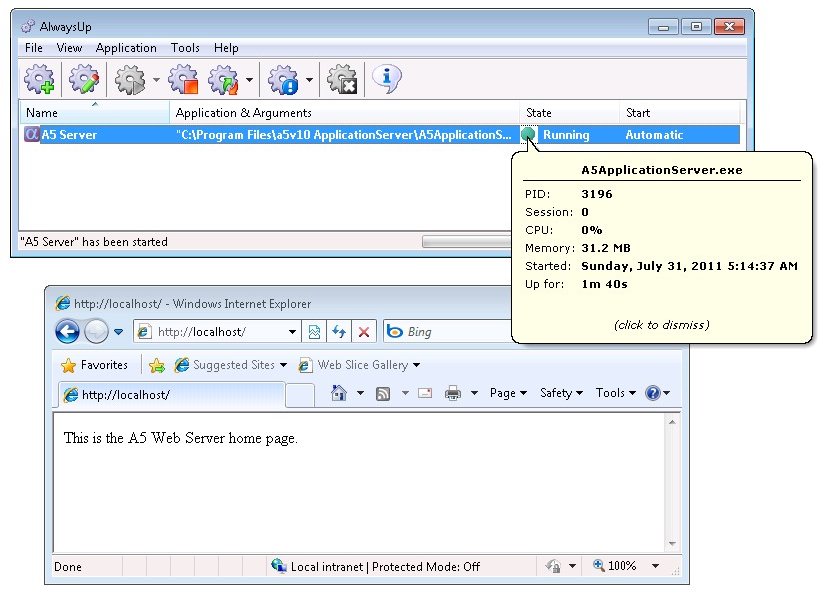|
How to Run Alpha Five Application Server 24/7 as a Windows Service with AlwaysUp |
Ensure that your A5 web sites are available as soon as your PC boots. Run multiple instances with ease!
The Alpha Five Application Server is the web server component of Alpha Five, the famously
easy-to-use Rapid Application Development system.
To configure the Alpha Five Application Server with AlwaysUp:
-
Download and install AlwaysUp, if necessary.
-
Install and configure the Alpha Five Application Server, if necessary. Please make a note of where you installed it as this will be used in a later step.
-
Start AlwaysUp.
-
Select Application > Add to open the Add Application window:
-
On the General tab:
-
In the Application field, enter the full path to the server executable.
If you installed A5 in the default location, this is:
C:\Program Files\a5v10 ApplicationServer\A5ApplicationServer.exe
or on 64-bit systems:
C:\Program Files (x86)\a5v10 ApplicationServer\A5ApplicationServer.exe
-
In the Name field, enter the name that you will call the application in AlwaysUp.
We have used A5 Server but you can specify almost anything you like.
-
Note: If you are
running multiple instances of the web server
(or have placed your server's configuration file in a non-standard location), you will have to specify
the location of the configuration file for this instance. If your configuration file is C:\A5Configuration.xml, specify in the Arguments field:
-CONFIGFILE="C:\A5Configuration.xml"
This setting is not used below (we are only setting up a single instance).
-
Click over to the Logon tab and enter the user name and password of the account in which you installed the A5 server.
Alpha Five will run in this account so that it can find its settings.
If you wish to hide Alpha Five's windows and tray icon, check the When a user logs on, don't show the application's windows and tray icons (if any) box at the bottom.
-
Click over to the Monitor tab:
-
If you find that the server becomes unstable after using a lot of RAM, check the Whenever its memory usage exceeds box and enter an appropriate memory
threshold (in MB). We have entered 768 to ensure that AlwaysUp will restart the server if it ever consumes more than 3/4 GB of RAM, but please be sure to select a threshold based on your own experience.
The expert folks at Alpha suggest entering 2x the normal memory usage, but you may go even higher if your workload involves large file uploads or other memory-hungry operations.
-
Some of our expert users recommend periodically restarting the application server, to cure memory leaks, inconsistent states, etc.
To do so, check the Every box and choose a good time to restart the server. We have chosen daily at 2 AM.
-
Click over to the Startup tab and check the Ensure that the Windows Networking components have started box.
This informs AlwaysUp that the Alpha Five Application Server needs the TCP/IP networking stack to operate.
-
Click the Save button. In a couple of seconds, an application called A5 Server will show up in the AlwaysUp window.
It is not yet running though.
-
To start the server choose Application > Start "A5 Server".
Note that Alpha will be running in Session 0 (the desktop where all Windows Services run) and the tray icon may not be visible if you are Windows 7, 2008 or Vista or are connected to your server via RDP.
There are several ways to see the Alpha tray icon:
- Choose Application > Restart "A5 Server" in this Session from AlwaysUp. This will stop Alpha in Session 0 and restart it on your current desktop where will operate normally
- On Windows 7, 2008 or Vista, set up a "regular" desktop in Session 0 and then select
Tools > Switch to Session 0 from AlwaysUp when you need to see the tray icon
 Simply start a second instance of Alpha. Jerry Brightbill, Alpha guru, advises: Simply start a second instance of Alpha. Jerry Brightbill, Alpha guru, advises:
"If you have a need to access the application server icon for maintenance, just start another instance of the application server from a shortcut.
The server won't actually start as the port is in use, but you can access settings, etc. After making any changes, close the second instance of
the application server, and use AlwaysUp to restart the working instance of the server to apply the new settings."
Many thanks to Tony Evans for bringing this simple solution to our attention!
-
That's it! Next time your computer boots, the Alpha Five Application Server will start up immediately, before anyone logs on.
We encourage you to edit the entry in AlwaysUp and check out the many other settings that may be appropriate for your environment.
Alpha Five not working properly as a Windows Service?
|
Over 97,000 installations, and counting!
|
 |

|
Rock-solid for the past 20+ years!
|
Fully Compatible with 160+ Applications...
|