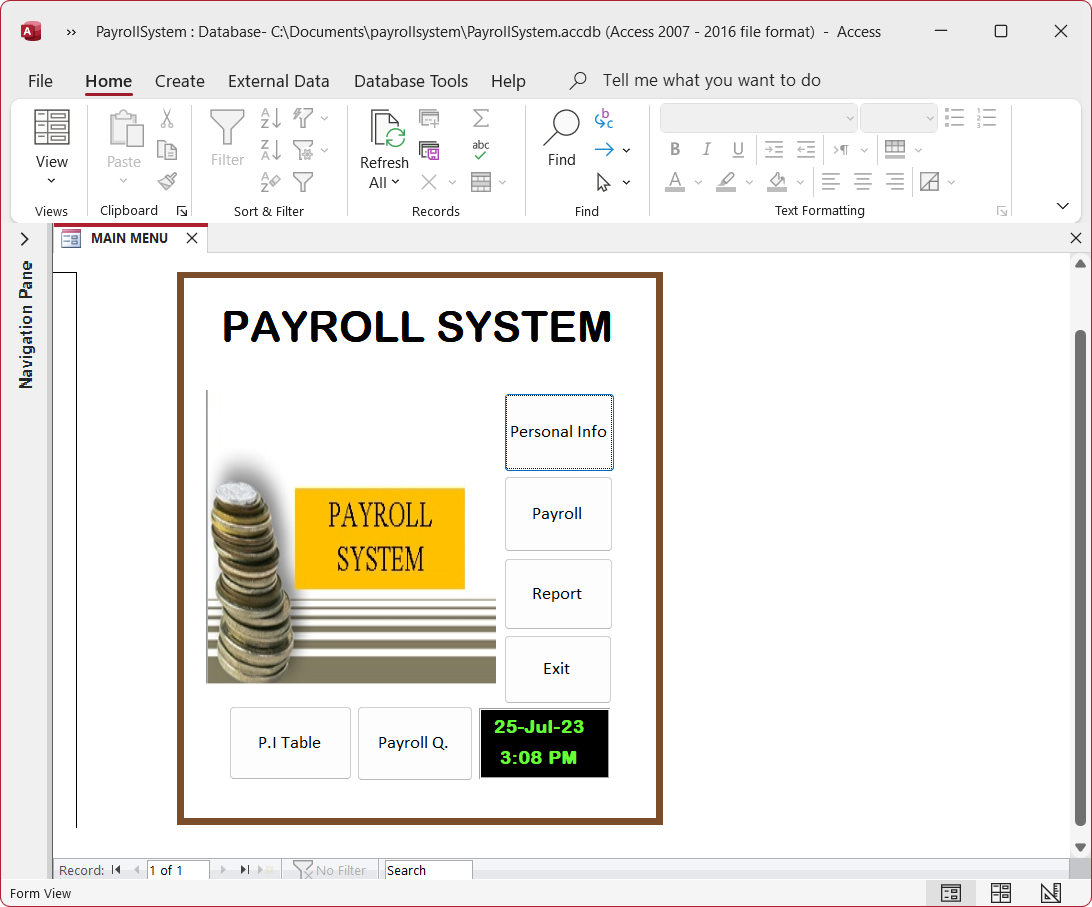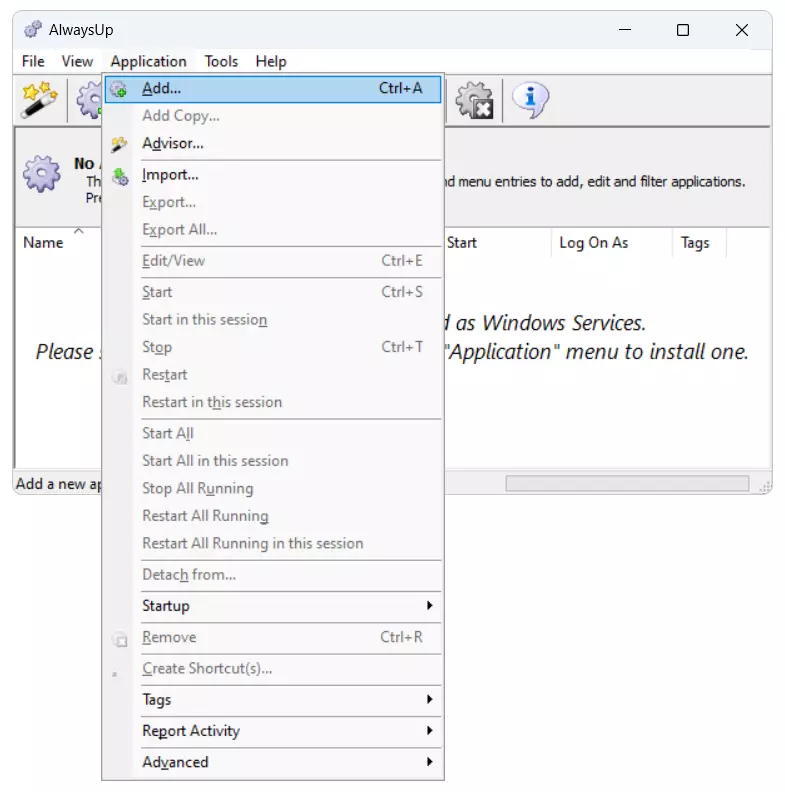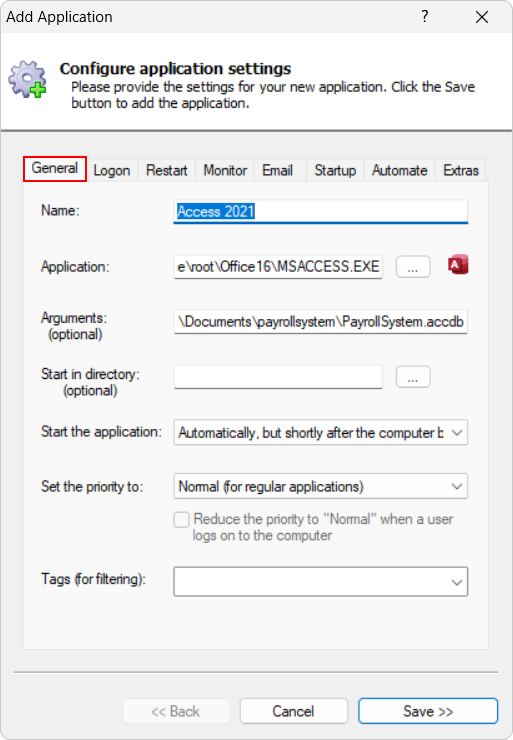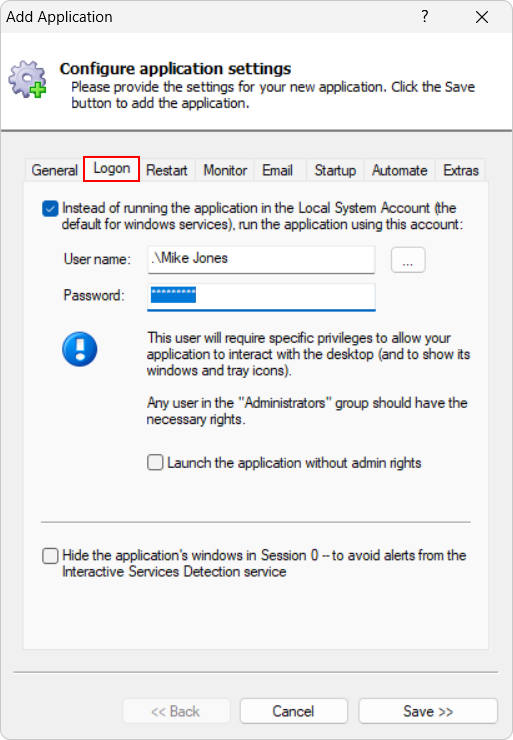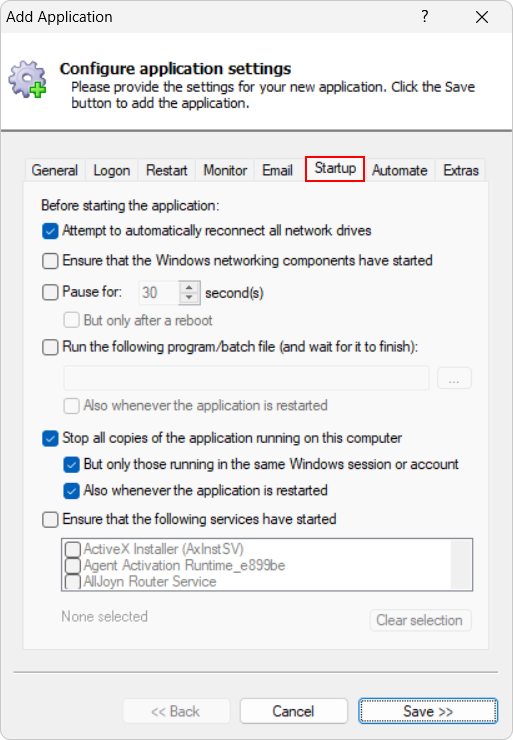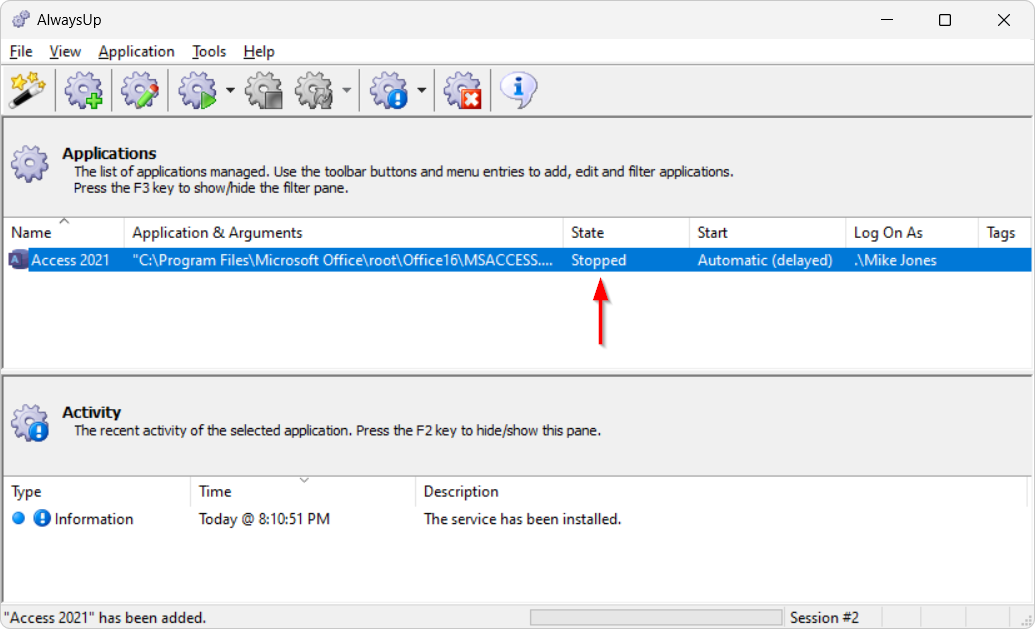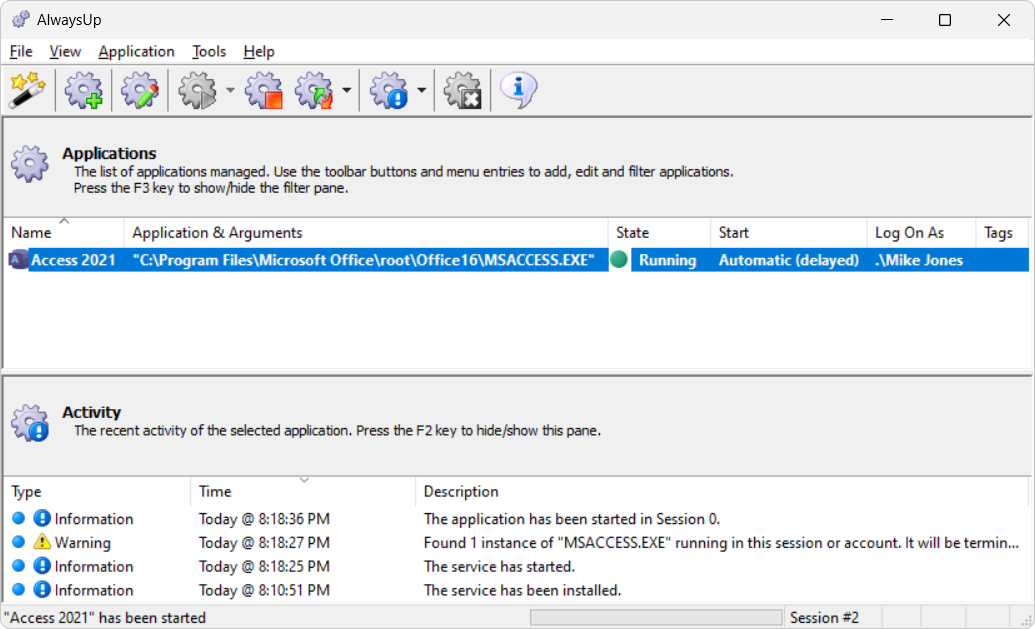Even though Access was built for normal desktop use, the application features a sophisticated automation layer that can drive its
internal components in the background, without direct user interaction. Note, however:
-
Install and configure Access 2021, if necessary.
Ensure that Access can open your database file and that everything works as you expect.
For this tutorial we'll use
this
basic payroll system, which is freely available and works well with Access 2021:
-
Download and install AlwaysUp, if necessary.
-
Start AlwaysUp.
-
Select Application > Add to open the Add Application window:
-
On the General tab:
-
In the Application field, enter the full path to the Access executable, MSACCESS.EXE.
If you installed Office 2021 in the default location, this is:
C:\Program Files\Microsoft Office\root\Office16\MSACCESS.EXE
-
In the Arguments field, enter the full path to your Access database file (*.ACCDB/MDB/ACCDE/MDE).
Be sure to enclose the path to your file in quotes if it contains a space!
Note that Access supports
several command line switches and you can add those as parameters here as necessary.
For example, you can open the database for exclusive access by adding "/excl" to the arguments.
-
In the Start the application field, select Automatically, but shortly after the computer boots.
That tells AlwaysUp to start Access about 2-3 minutes after your computer boots — after important
services are running.
-
And in the Name field, enter the name that you will call the application in AlwaysUp.
We have used Access 2021 but you can specify almost anything you like.
-
Click over to the Logon tab and enter the username and password of the Windows account in which you installed and
configured Office/Access
— probably the account you're logged in to right now.
Access must run in the correct Windows account so that it can find your settings!
Don't enter your Office 365 account information here. Enter the account for your computer:
-
Next, move to the Startup tab.
We recommend checking the Stop all copies of the application running on this computer box and the two boxes below it.
Those options will ensure that another copy of Access running in your Windows account won't prevent the instance launched
by AlwaysUp from starting properly.
-
Click the Save button. In a couple of seconds, an application called
Access 2021 will show up in the AlwaysUp window.
It won't be running yet though:
-
To start your application, choose Application > Start "Access 2021".
In a few seconds, the state should transition to "Running" and MSACCESS.EXE will be working away in the background
(in the isolated Session 0):
If you wish to see Access on your desktop — perhaps to troubleshoot an issue — choose
Application > Restart "Access 2021" in this session from the menu.
After a few seconds, Access will open as normal.
-
That's it! Next time your computer boots, your Access 2021 database application will start up immediately, before anyone logs on.
We encourage you to edit the entry in AlwaysUp and check out the many other settings available.
For example, send an email whenever Access crashes or stops,
add a delay if Access must wait for other applications to start at boot,
or boost the priority to give the database more CPU time.