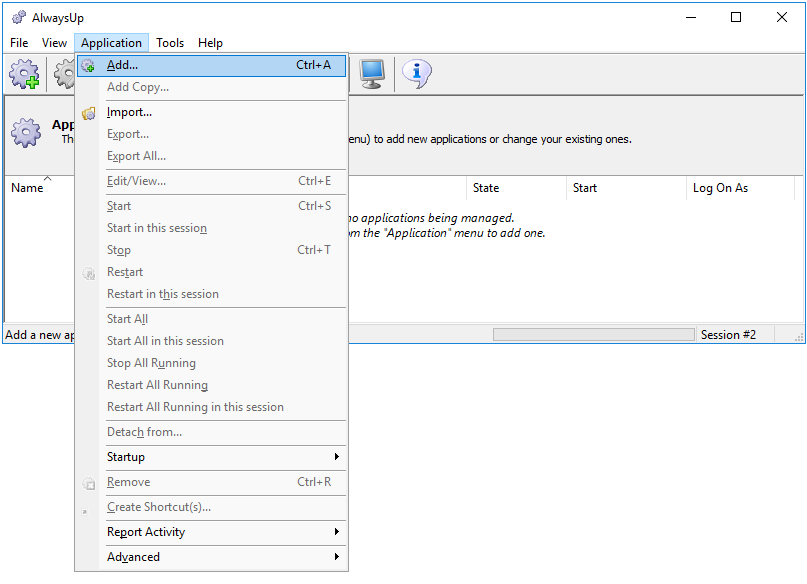|
How to Install and Run Event Store as a Windows Service with AlwaysUp |
Automatically start Event Store whenever your computer reboots and keep it running 24/7 in the background. No logon necessary.
Event Store is an open-source database supporting complex event processing in JavaScript.
To setup Event Store as a Windows Service:
-
If necessary, download, install and configure Event Store.
-
Grab the Event Store zip file from the Event Source downloads page and expand its contents to a folder of your choice.
We have unzipped version 4.1.1 and moved its contents to C:\EventStore on our Windows Server 2016 test machine. That folder will be used throughout this tutorial.
Configure Event Store as you desire, following the documentation for Windows installations and the
command line options available.
You should be able to run your EventStore.ClusterNode.exe command line from a prompt and access the web dashboard to confirm that Event Store is working as expected:
-
AlwaysUp won't be able to run Event Store as a Windows Service if you can't start it properly from the command prompt!
-
Download and install AlwaysUp, if necessary.
-
Start AlwaysUp.
-
Select Application > Add to open the Add Application window:
-
On the General tab:
-
In the Application field, enter the full path to the Event Store executable, EventStore.ClusterNode.exe.
Since we placed Event Store in C:\EventStore, the full path to our executable is:
C:\EventStore\EventStore.ClusterNode.exe
-
In the Arguments field, enter any parameters you need to include when running EventStore.ClusterNode.exe in Step 1.
We don't need any parameters to run Event Store (the defaults are fine) so we'll leave this field blank.
-
In the Name field, enter the name that you will call this application in AlwaysUp.
We have used Event Store but you can enter something else if you like.
-
Click over to the Logon tab and:
-
Check the box at the top and enter the username and password of the Windows account where you can start Event Store normally.
(This step isn't mandatory as Event Store will likely run fine from the Local System account. However, since we know that Event Store works in your "normal" account, let's run it in that context to be consistent.)
-
We also recommend checking the When a user logs on, don't show the application's windows and tray icons box at the bottom.
This will hide Event Store's console window (which you won't be able to see anyway, because it will be running in the background) and prevent
Microsoft's Interactive Services Detection service from constantly bugging you.
-
Switch to the Startup tab and check the Ensure that the Windows Networking components have started box.
This tells AlwaysUp that Event Store needs the TCP/IP stack to function.
-
We are done configuring Event Store so click the Save >> button to record our settings.
In a couple of seconds, a new entry for Event Store (or whatever you called it) will show up in the AlwaysUp window.
Notice that the state will be "Stopped" because the service is not yet running:
-
To start Event Store as a service, choose Application > Start "Event Store". The entry's state should change to "Running" after a few seconds and Event Store will be active in the background.
Browse to the Event Store URL (usually http://localhost:2113/) and confirm that all is well:
-
That's it! Next time your computer boots, Event Store will start immediately, before anyone logs on.
We encourage you to edit the service in AlwaysUp and check out the many other settings that may be appropriate for your situation.
For example, send an email if Event Store crashes, boost the service's priority, configure a weekly report, and much more.
Event Store not working properly as a Windows Service?
-
Do you notice anything suspicious in Event Store's log file? Find the most recent file in the log folder, in a sub-folder with today's date:
Look for exceptions and lines with the word ERROR.
-
Does Event Store respond on port 1113 — the TCP interface for clients using the API?
Open http://localhost:1113/ to try.
Don't expect anything intelligible; any response is good. Here's what our working installation showed:
Chrome and IE may respond differently.
-
Visit the AlwaysUp Troubleshooter - our online tool that can help you resolve the most common problems encountered when
running an application as a windows service.
-
From AlwaysUp, select Application > Report Activity > Today... to bring up a HTML report detailing the interaction between AlwaysUp and Event Store.
The AlwaysUp Event Log Messages page explains the more obscure messages.
Review the AlwaysUp FAQ for answers to commonly asked questions and troubleshooting tips. Contact us and we will be happy to help!
|
Over 97,000 installations, and counting!
|
 |

|
Rock-solid for the past 20+ years!
|
Fully Compatible with 160+ Applications...
|