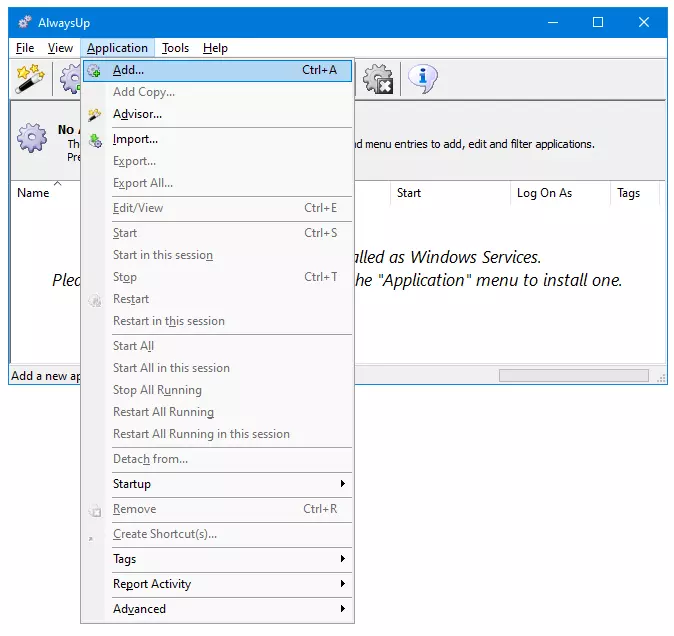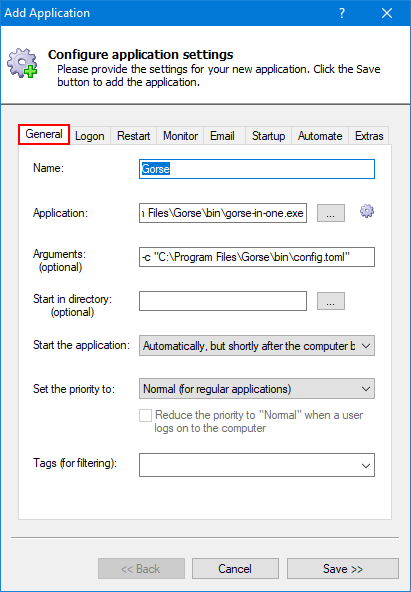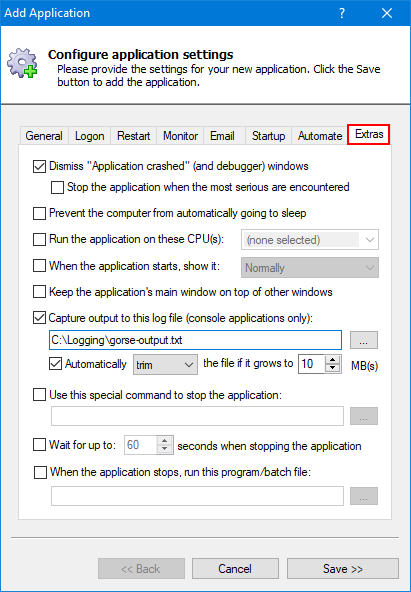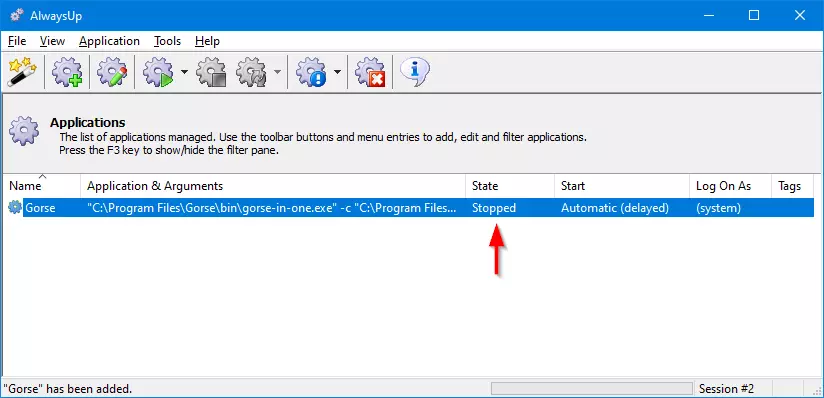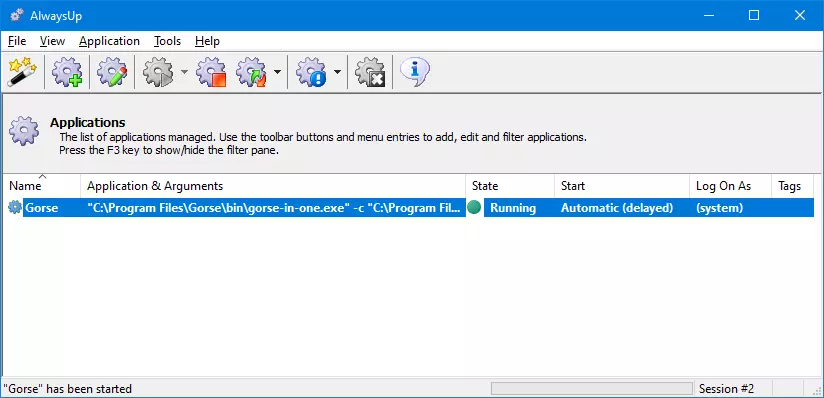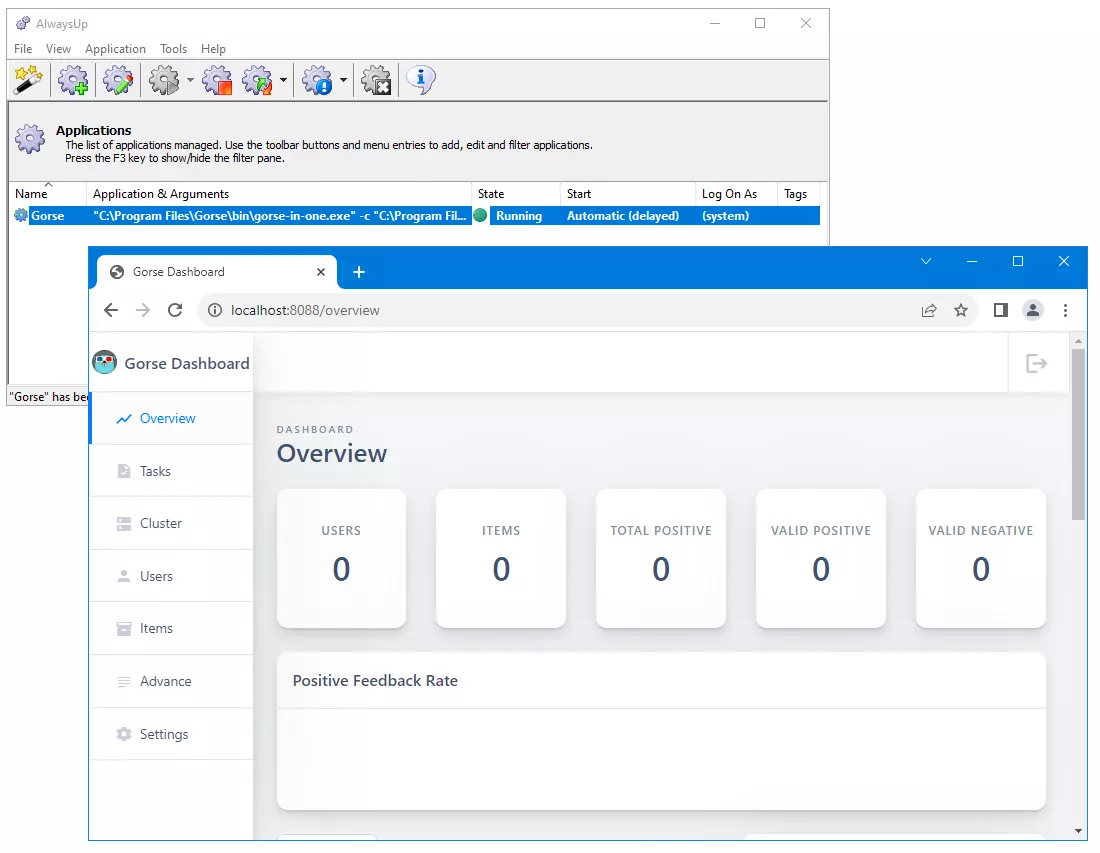|
How to Install & Run Gorse as a Windows Service with AlwaysUp |
Ensure that Gorse starts automatically and is always available — even if your computer reboots unexpectedly.
Gorse is an open-source recommendation system written in Go.
To install a single node deployment of Gorse as a Windows Service with AlwaysUp:
-
If you haven't already installed Gorse,
follow these instructions
to download the Gorse zip file and extract it to your hard drive.
For this tutorial, we placed everything in the folder recommended — "C:\Program Files\Gorse" — on our Windows Server 2022 machine.
Afterwards, configure Gorse and ensure that you can run the single node executable (gorse-in-one.exe) as expected.
Please note the command line parameters you used; we'll need those later.
-
Next, download and install AlwaysUp, if necessary.
-
Start AlwaysUp.
-
Select Application > Add to open the Add Application window:
-
On the General tab:
-
In the Application field, enter the full path to the Gorse single node deployment executable, gorse-in-one.exe.
That path is "C:\Program Files\Gorse\bin\gorse-in-one.exe" on our system.
-
In the Arguments field, enter the parameters you used when running gorse-in-one.exe.
For example, you may point to your configuration file with the "-c" option.
Be sure to enclose any file names in quotes, especially if they contain spaces!
-
In the Start the application field, choose Automatically, but shortly after the computer boots.
With this setting, Gorse will start a couple of minutes after your computer boots — after all the machine's critical services are
available.
-
And in the Name field, enter a suitable value.
We suggest Gorse but you can specify a more meaningful name if you like.
-
When installed as a Windows Service, Gorse will run invisibly in the background
(on the isolated Session 0 desktop).
Therefore, you won't see Gorse's console window nor have access to text logged to the console.
If lack of access to the console is a problem, you can capture Gorse's console output to a text file. To do so:
-
Switch to the Extras tab.
-
In the Capture output to this log file field, enter the full path to the text file that should record the console output.
-
You may want to trim or roll over the output file if it grows too large.
-
We're done configuring Gorse to run as a Windows Service. Click the Save button to record your settings.
In a couple of seconds, an application called Gorse (or whatever you called it) will show up in the AlwaysUp window.
It is not yet running though so its state will be "Stopped":
-
To start Gorse from AlwaysUp, choose Application > Start "Gorse".
In a few seconds, the application's status will change to "Running" and Gorse will be working in the background:
If you captured Gorse's console output to a file (step 6), please open the file and check the contents.
You can also check Gorse's dashboard
from your web browser.
Everything was working on our machine (though our stats were blank due to our clean install):
-
That's it! Next time your computer boots, Gorse will start up immediately, in the background, without anyone needing to log on.
Please restart your PC now and test that Gorse works as expected after Windows starts up.
And please feel free to edit Gorse in AlwaysUp and explore the many other settings that may be appropriate for your environment.
For example, monitor the web port and restart Gorse if it stops responding, send an email if Gorse crashes,
or recycle it weekly to stop it from using too much RAM.
Gorse not working properly as a Windows Service?
Consult the AlwaysUp Troubleshooter —
our online tool that can help you resolve the most common problems encountered when running an application as a Windows Service.
From AlwaysUp, select Application > Report Activity > Today to bring up an HTML report detailing the interaction
between AlwaysUp and Gorse.
The AlwaysUp Event Log Messages page explains the messages that may appear.
Browse the AlwaysUp FAQ
for answers to commonly asked questions and troubleshooting tips.
Contact us and we'll be happy to help!
|
Over 97,000 installations, and counting!
|
 |

|
Rock-solid for the past 20+ years!
|
Fully Compatible with 160+ Applications...
|