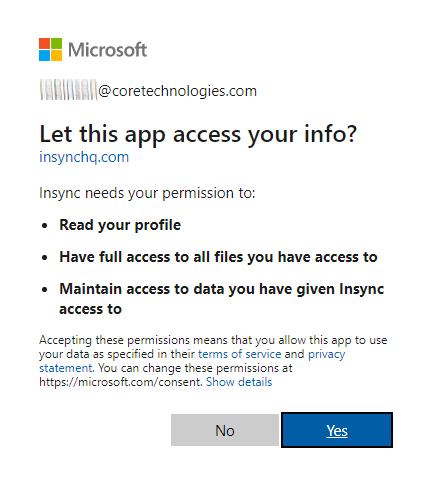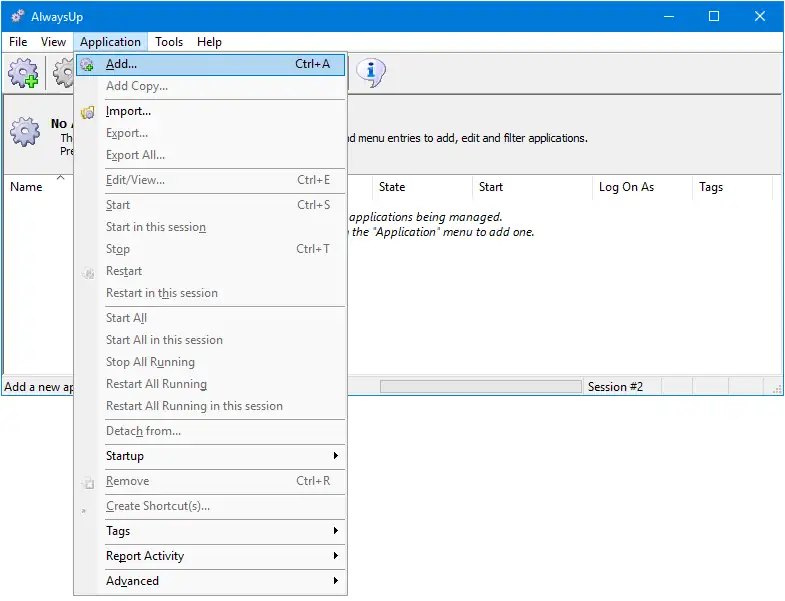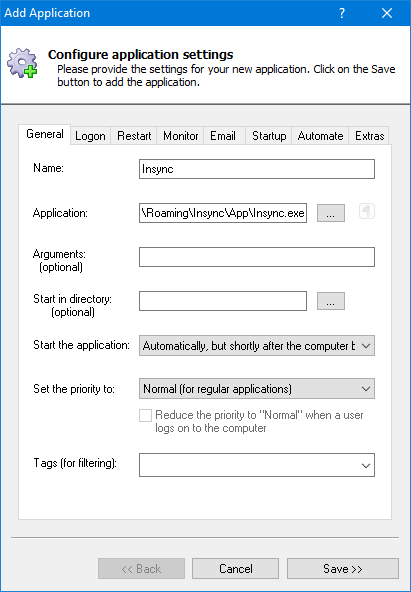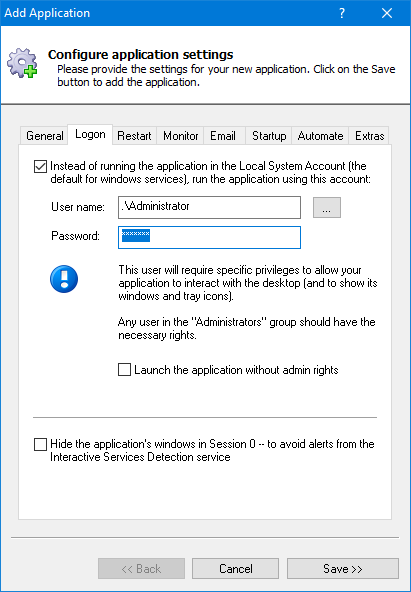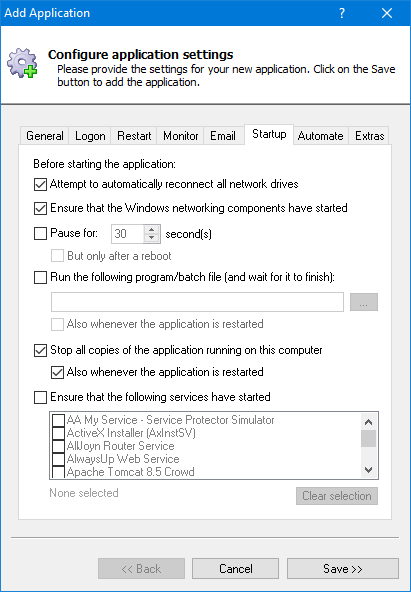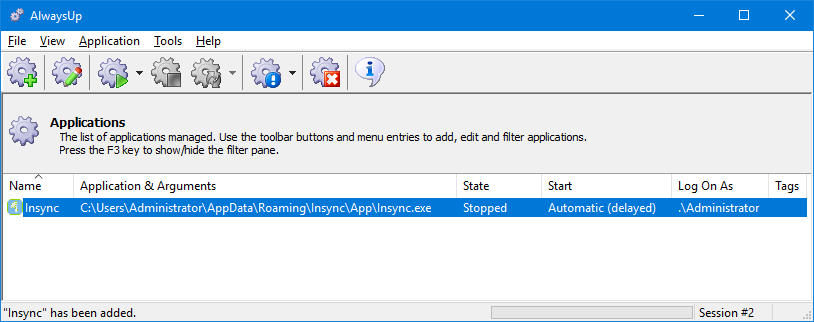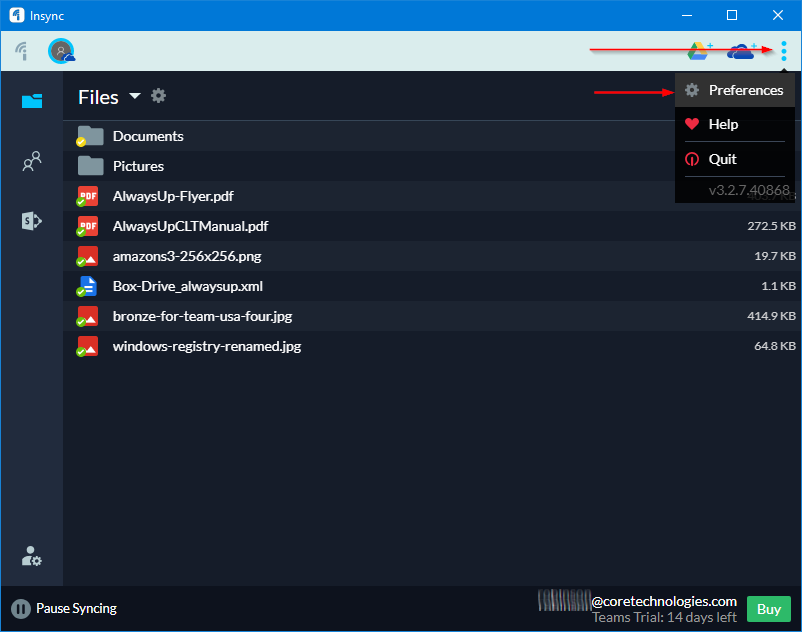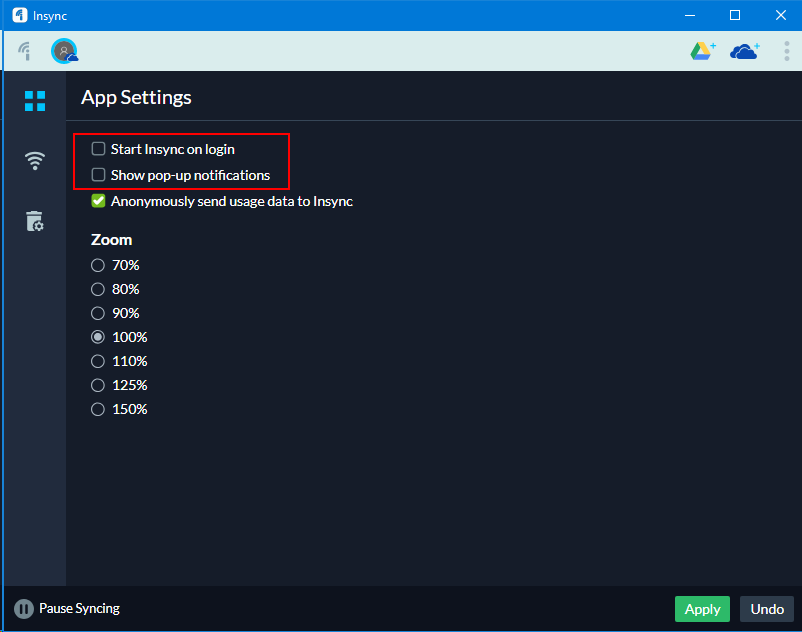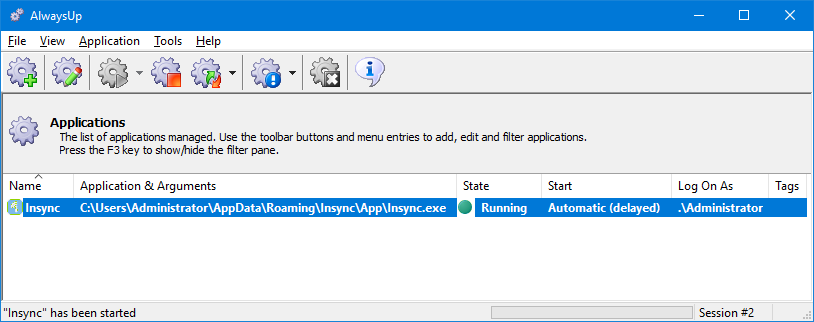|
How to Run Insync as a Windows Service with AlwaysUp |
Start Insync automatically when computer reboots, before you login. Ensure that your important files are always synchronized between the cloud and your server, 24/7!
Insync
is a Windows application that gives you access to your Google Drive and OneDrive files straight from your desktop.
To setup Insync for desktop as a Windows Service:
-
Download and install Insync, if necessary.
Configure it with your favorite cloud file storage vendor and make sure that synchronization works as you expect.
For this tutorial, we have connected Insync with Microsoft OneDrive:
-
Download and install AlwaysUp, if necessary.
-
Start AlwaysUp.
-
Select Application > Add to open the Add Application window:
-
On the General tab:
-
In the Application field, enter the full path to the Insync executable, Insync.exe.
You will find it under your AppData folder, which includes your Windows username:
C:\Users\[YOUR-USERNAME]\AppData\Roaming\Insync\App\Insync.exe
Since we setup Insync in the "Administrator" account, our path is
"C:\Users\Administrator\AppData\Roaming\Insync\App\Insync.exe".
-
In the Start the application field, select Automatically, but shortly after the computer boots. With this setting, Insync will start 1-2 minutes after a reboot — after critical windows services
(such as networking and domain authentication) have fully initialized and are ready to go.
-
In the Name field, enter the name that you will call the application in AlwaysUp.
We have stuck with the default of Insync but you can specify another name if you like.
-
Move to the Logon tab, check the box at the top and enter the username and password of the Windows account where you installed Insync.
This is very important: Insync will not be able to find the profile you set up if it runs in the default system account. A service account will not work either.
-
Switch to the Startup tab and check the Ensure that the Windows Networking components have started box.
Insync needs TCP/IP networking to do its work.
We also recommend checking both the Stop all copies of the application running on this computer and Also whenever the application is restarted boxes.
This setting ensures that the AlwaysUp instance of Insync has "preference" over all others.
-
We are now done configuring Insync to run as a service so click the Save button to record your settings.
After a couple of seconds, an entry called Insync will appear in the AlwaysUp window.
The state will be "Stopped" — we don't want to fire up the service just yet.
-
And finally, let's prepare Insync for running invisibly in the background as a Windows Service.
Launch Insync on your desktop, if necessary. Click on the task tray icon ( ) to open the Insync window. ) to open the Insync window. -
On the right, summon the triple-dots menu and select Preferences:
-
Uncheck the Start Insync on logon option. It is no longer necessary because Insync will be started long before anyone logs on.
Uncheck the Show pop-up notifications option. You won't be able to see those notifications when Insync is running invisibly in the background as a service.
Click the Apply button and confirm your changes. Exit Insync (by clicking on the triple-dots menu and selecting Quit).
-
To start Insync from AlwaysUp, choose Application > Start "Insync". The program will start invisibly in the background, on the
isolated Session 0.
File synchronization will happen as normal but you will NOT see Insync's familiar tray icon on your desktop.
If you ever need to see Insync's tray icon and interact with the program, you have a couple of options:
Stop Insync in AlwaysUp and start it normally on your desktop. Exit and restart under AlwaysUp when you are done.
In AlwaysUp, select Application > Restart "Insync" in this session. This will bring the program visibly onto your desktop, making the tray icon accessible as normal.
-
That's it! Next time your computer boots, Insync will start syncing your files immediately, before anyone logs on.
We encourage you to edit Insync in AlwaysUp and check out the many other settings that may be appropriate for your environment.
For example, send email when Insync crashes or stops for any reason, boost the priority of the process,
automatically restart the program nightly to cure memory leaks, and much more.
Insync not working properly as a Windows Service?
Consult the AlwaysUp Troubleshooter — our online tool that can help you resolve the most common problems encountered when
running an application as a windows service.
From AlwaysUp, select Application > Report Activity > Today... to bring up a HTML report detailing the interaction between AlwaysUp and Insync.
The AlwaysUp Event Log Messages page explains the messages that may turn up.
Browse the AlwaysUp FAQ for answers to commonly asked questions and troubleshooting tips.
Contact us and we will be happy to help!
|
Over 97,000 installations, and counting!
|
 |

|
Rock-solid for the past 20+ years!
|
Fully Compatible with 160+ Applications...
|