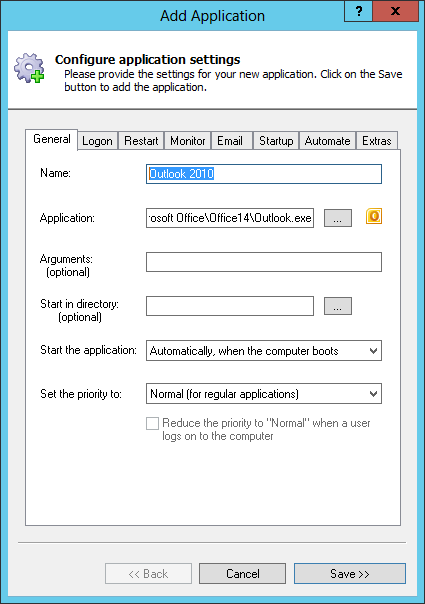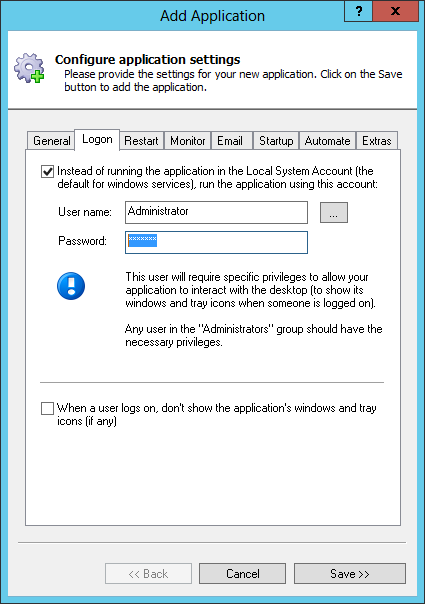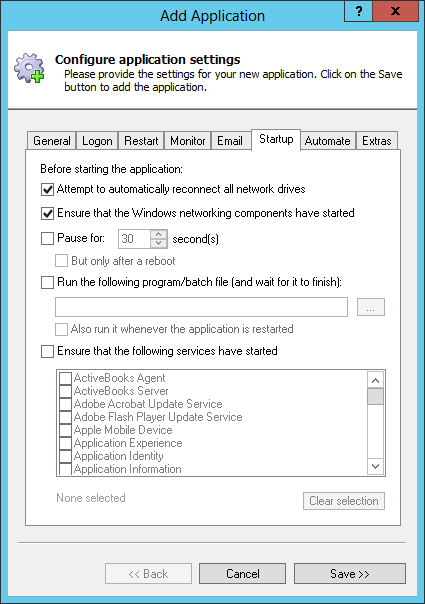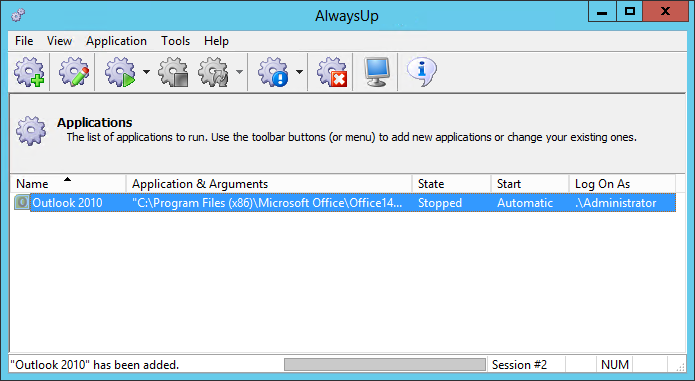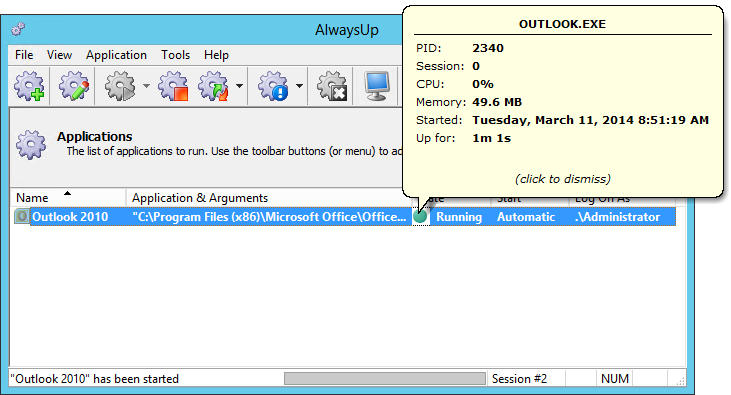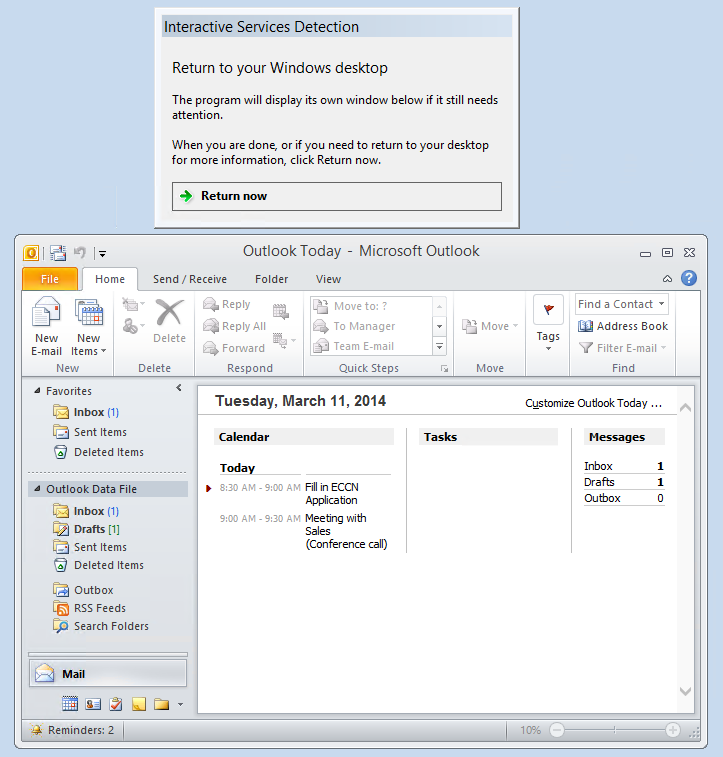-
Download and install AlwaysUp, if necessary.
-
Install and configure Outlook 2010, if necessary. Please ensure that it is properly set up and can send/receive email and work as you expect.
-
Start AlwaysUp.
-
Select Application > Add to open the Add Application window:
-
On the General tab:
-
In the Application field, enter the full path to the Outlook executable, Outlook.exe.
If you installed Outlook 2010 in the normal location, this is:
C:\Program Files\Microsoft Office\Office14\Outlook.exe
or
C:\Program Files (x86)\Microsoft Office\Office14\Outlook.exe
if you have a 64-bit version of Windows and installed the 32-bit version of Outlook/Office.
-
In the Name field, enter the name that you will call the application in AlwaysUp.
We have used Outlook 2010 but you can specify almost anything you like.
-
Click over to the Logon tab and enter the username and password of the account in which you installed and configured Outlook - probably the account you are logged in to right now.
It is very important that Outlook 2010 runs in this account or it will not find its settings!
-
Click over to the Startup tab and check the Ensure that the Windows Networking components have started box.
This informs AlwaysUp that Outlook 2010 needs TCP/IP networking support to do its work.
-
We are now done configuring AlwaysUp so click the Save button. In a couple of seconds, an application called Outlook 2010 will show up in the AlwaysUp window.
It is not yet running though.
-
To start Outlook choose Application > Start "Outlook 2010". The state should transition to Running soon and clicking on the green circle will show some basics of the underlying Outlook process:
On Windows 8/7/Vista and Server 2012/2008, Outlook will be running in the background in the
isolated Session 0.
Select Tools > Switch to Session 0 to visit the strange looking Session 0 desktop where Outlook 2010 will be visible:
-
That's it! Next time your computer boots, Outlook 2010 will start up immediately, before anyone logs on.
We encourage you to edit the Outlook entry in AlwaysUp and check out the many other settings that may be appropriate for your environment. Send email, boost priority, restart regularly and much more.