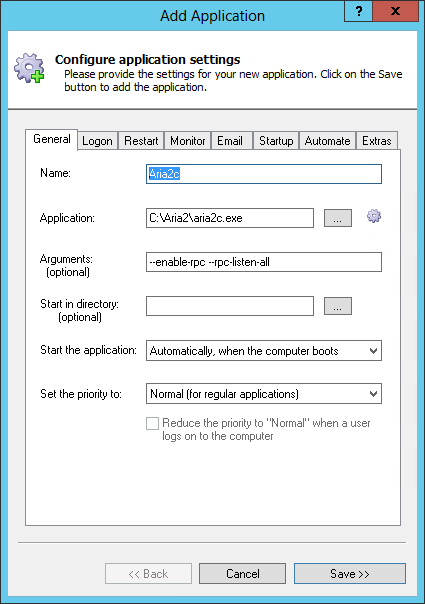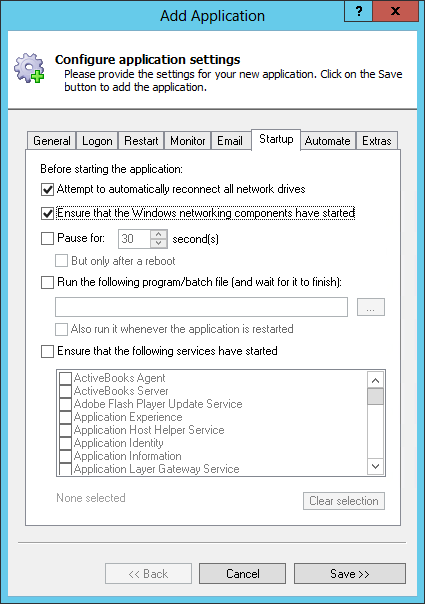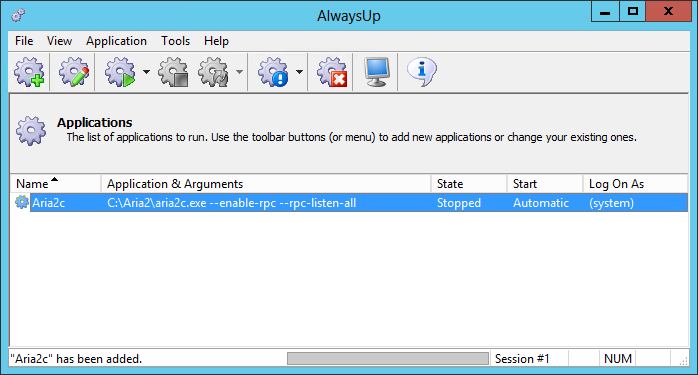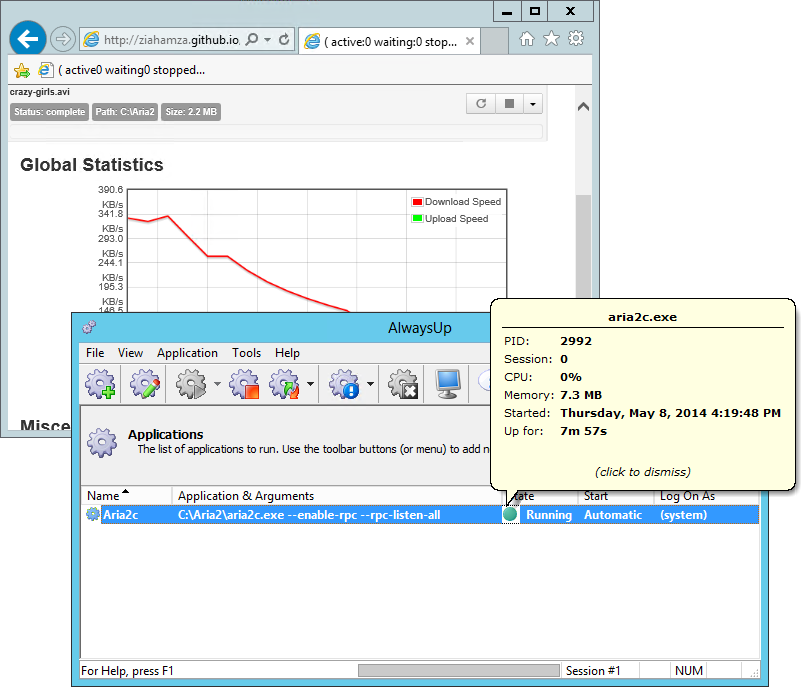|
How to Run Aria2 as a Windows Service with AlwaysUp |
Automatically start Aria2 in the background when your PC boots. Run it periodically to keep web files synchronized or keep it going continuously to support your webui-aria2 downloads
Aria2 is a lightweight, command-line download utility supporting a variety of Internet protocols.
To install Aria2 as a Windows Service:
-
Download and install AlwaysUp, if necessary.
-
If necessary, download and expand the Aria2 zip file to a new folder your PC.
We have fetched version 1.18.5 and placed it in C:\Aria2, but you can put it anywhere you like.
-
Start AlwaysUp.
-
Select Application > Add to open the Add Application window:
-
On the General tab:
-
In the Application field, enter the full path to the Aria2 executable, aria2c.exe. Since we have Aria2 in C:\Aria2, we will enter:
C:\Aria2\aria2c.exe
-
In the Arguments field, enter the parameters for your Aria2 command line to run as a service. Since we'd like to use
webui-aria2 to manage downloads, we'll need Aria2 to process JSON-RPC/XML-RPC requests. Our arguments will be:
--enable-rpc --rpc-listen-all
The massive list of command line flags supported by Aria2 is available here.
-
In the Name field, enter the name that you will call the application in AlwaysUp.
We have used Aria2c (the default) but you can specify almost anything you like.
-
Click over to the Startup tab and check the Ensure that the Windows Networking components have started box.
This informs AlwaysUp that Aria2 needs the TCP/IP networking stack to operate.
-
Click the Save button. In a couple of seconds, an application called Aria2c will show up in the AlwaysUp window.
It is not yet running though.
-
To start Aria2, choose Application > Start "Aria2c". After a few seconds the state should transition to "Running"
(as evidenced by the green circle icon, which shows additional details when you click on it).
Note that on Windows 8/7/Vista and Server 2008/2012, Aria2's console will be visible on the isolated Session 0.
You can take a look at it by selecting Tools > Switch to Session 0.
-
That's it! Next time your computer boots, Aria2 will start up immediately, before anyone logs on.
We encourage you to edit Aria2 in AlwaysUp and check out the many other settings that may be appropriate for your environment. For example, hide the console, boost priority and much more.
Aria2 not working properly as a Windows Service?
-
From AlwaysUp, select Application > Report Activity > Today... to bring up a HTML report detailing the interaction between AlwaysUp and your application.
The AlwaysUp Event Log Messages page explains the more obscure messages.
- Review the AlwaysUp FAQ for answers to commonly asked questions and troubleshooting tips.
- Contact us and we will be happy to help!
|
Over 97,000 installations, and counting!
|
 |

|
Rock-solid for the past 20+ years!
|
Fully Compatible with 160+ Applications...
|