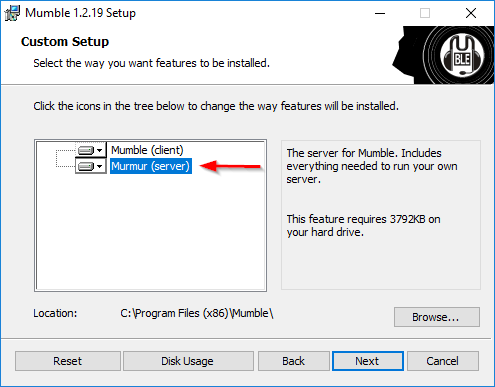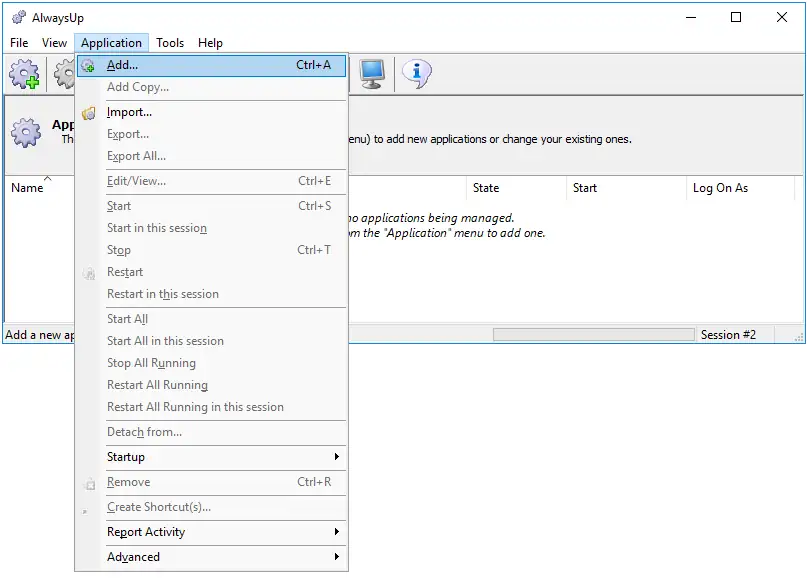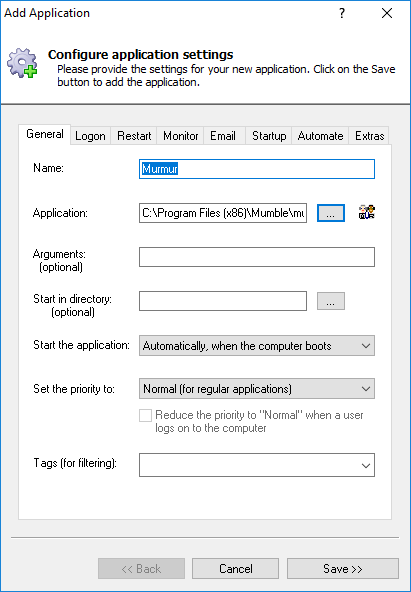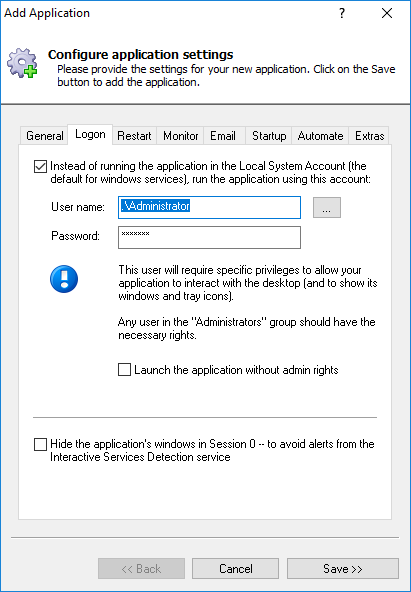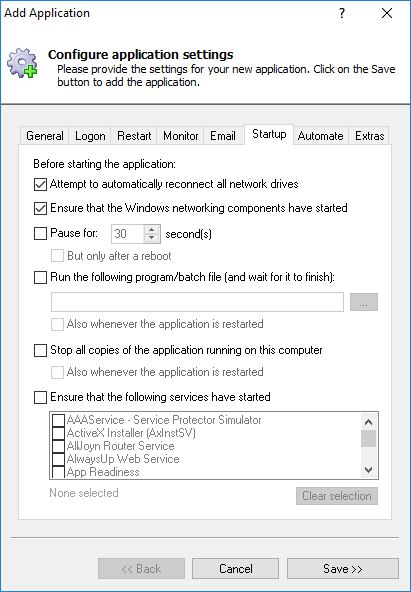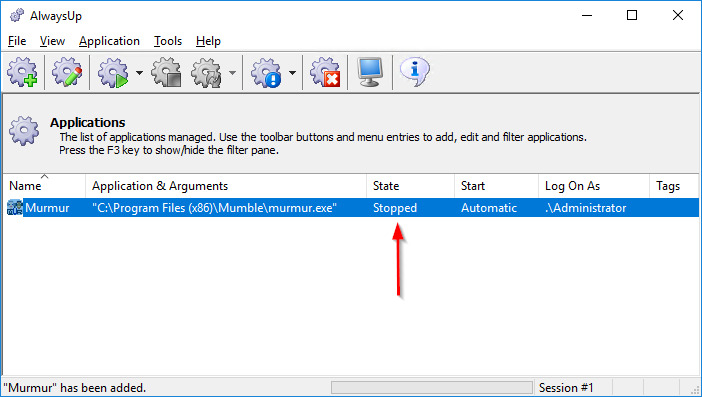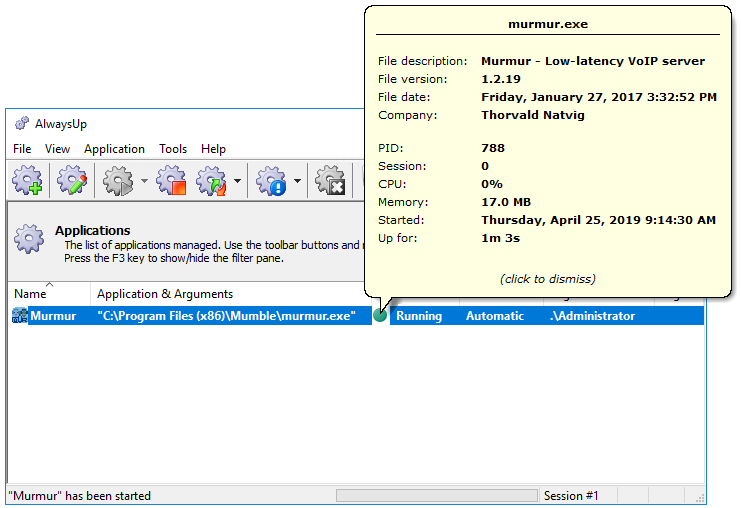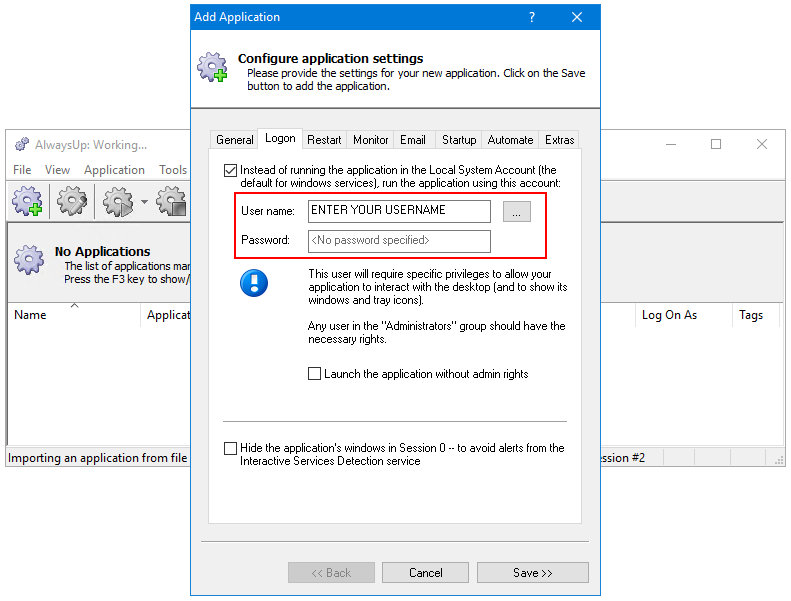|
How to Install & Run Mumble Murmur as a Windows Service |
Automatically start your Murmur server whenever your machine boots. No need to log on first!
Murmur is the server component for Mumble — a popular, open source, VoIP package.
To install Murmur as a Windows Service with AlwaysUp:
-
Download, install and configure Mumble, if necessary.
Make sure that Murmur runs properly. If not, it won't work as a Windows Service either!
-
Download and install AlwaysUp.
-
Start AlwaysUp.
-
Select Application > Add to open the Add Application window:
-
On the General tab:
-
In the Application field, enter the full path to the Murmur executable, murmur.exe.
Since we installed Murmur to the standard location on our 64-bit machine, we'll specify:
C:\Program Files (x86)\Mumble\murmur.exe
-
In the Name field, enter the name that you will call this application in AlwaysUp.
We've stuck with the default — Murmur.
-
Switch to the Logon tab and enter the user name and password of the Windows account in which you installed and configured Murmur.
Murmur must run in this account so that it can find its settings.
-
Click over to the Startup tab and check the Ensure that the Windows Networking components have started box.
This informs AlwaysUp that Murmur needs the TCP/IP networking stack to do its work.
-
We're now done configuring Murmur as a service, so click the Save button to record your settings.
In a couple of seconds, an application called Murmur (or whatever you called it) will show up in the AlwaysUp window.
It is not yet running though and the state will be Stopped:
-
To start Murmur, choose Application > Start "Murmur" from the menu. The state should transition to Running and Murmur should be available in a few seconds.
Click the green "Running" circle to see a few details of the Murmur process:
-
That's it! Next time your computer boots, your Murmur service will be launched immediately, before anyone logs on.
Feel free to edit the entry in AlwaysUp and add more advanced options. For example, boost the priority of the Murmur process, send an email if the server crashes, and much more.
Download & Import the Murmur Settings File
For your convenience, we have provided an AlwaysUp Settings File with all the settings recommended in this guide.
To use the file:
Download Murmur_alwaysup.xml to your computer. Please make a note of where you save it. In AlwaysUp, select Application > Import from the menu. Choose the file you downloaded in step 1. -
Make the following adjustments in the Add Application window:
Click Save to record your new Murmur service.
Murmur not working properly as a Windows Service?
Does Murmur report anything interesting in its log file? Have a look at the file, which will probably be here:
C:\Program Files (x86)\Mumble\murmur.log
Consult the AlwaysUp Troubleshooter — our online tool that can help you resolve the most common problems encountered when
running an application as a windows service.
From AlwaysUp, select Application > Report Activity > Today to bring up an HTML report detailing the interaction between AlwaysUp and Murmur.
The AlwaysUp Event Log Messages page explains the messages that may appear.
Browse the AlwaysUp FAQ for answers to commonly asked questions and troubleshooting tips.
Contact us and we will be happy to help!
|
Over 97,000 installations, and counting!
|
 |

|
Rock-solid for the past 20+ years!
|
Fully Compatible with 160+ Applications...
|