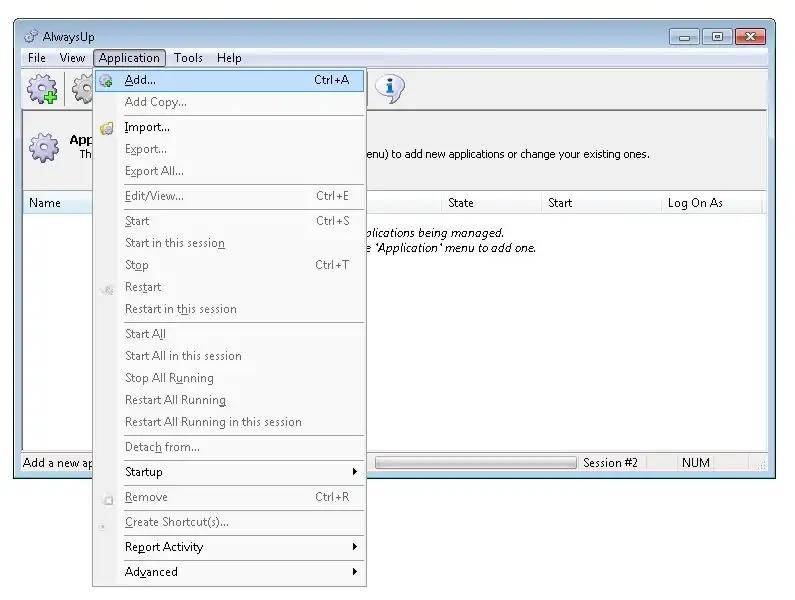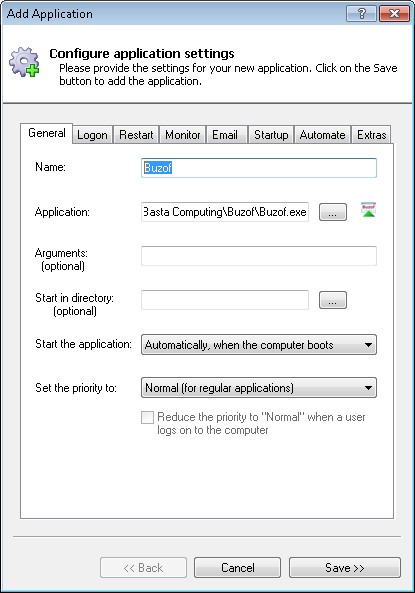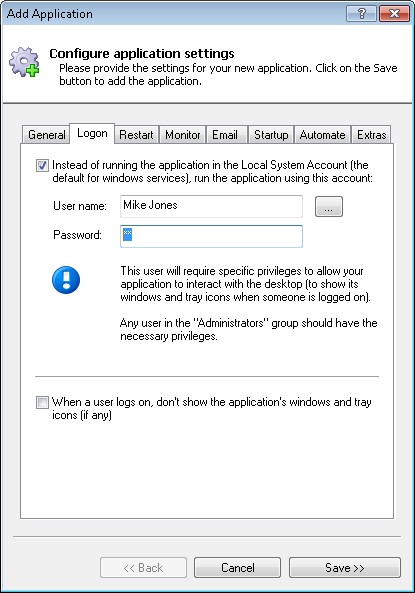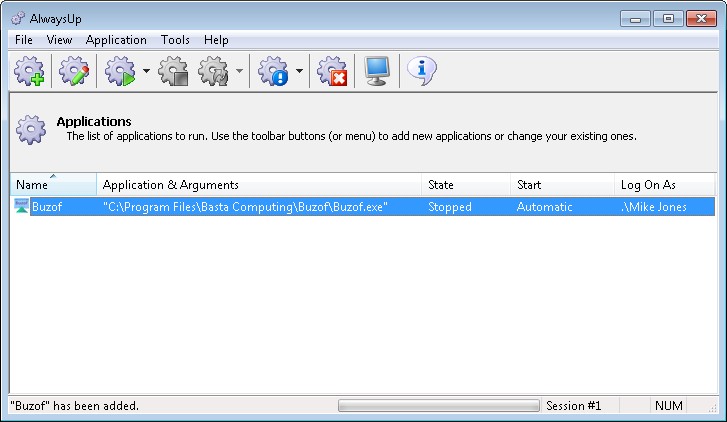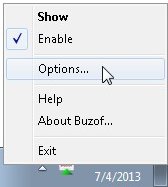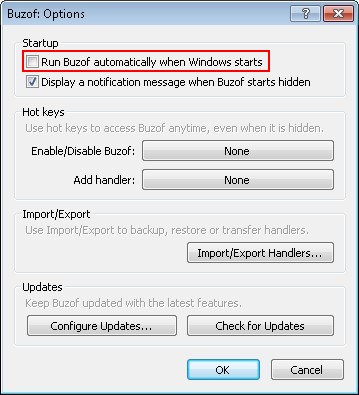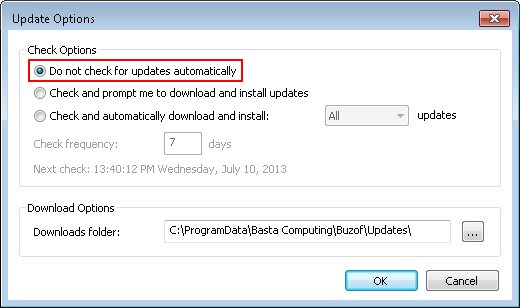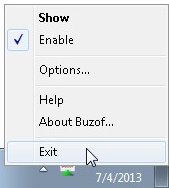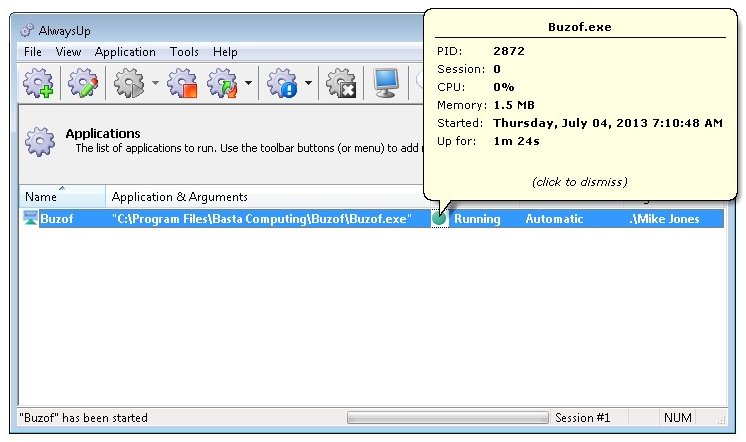-
Download and install Buzof, if necessary.
-
Download and install AlwaysUp, if necessary.
-
Start AlwaysUp.
-
Select Application > Add to open the Add Application window:
-
On the General tab:
-
In the Application field, enter the full path to the Buzof executable, Buzof.exe.
If you installed Buzof in the default location, this will be:
C:\Program Files\Basta Computing\Buzof\Buzof.exe
-
In the Name field, enter the name that you will call the application in AlwaysUp.
We have specified Buzof but you can specify another name if you like.
-
Click over to the Logon tab and enter the username and password of the account in which you installed and use Buzof.
Buzof must run in this account so that it can find its settings.
-
Click the Save >> button. In a couple of seconds, an application called Buzof will show up in the AlwaysUp window.
It is not yet running though.
-
Now that we are set up to start Buzof in the background when your computer boots, we no longer need it to start when you log on. Also, automatic updates should be disabled to avoid unexpected changes. To adjust those settings:
-
Start Buzof (Start button > All Programs > Basta Computing > Buzof > Buzof)
-
Right-click on the Buzof tray icon
( )
and select Options...
)
and select Options...
-
Uncheck the Run Buzof automatically when Windows starts box.
-
Press the Configure Updates... button and select the Do not check for updates automatically option.
-
If Buzof is running, stop it now by right-clicking on the tray icon
( )
and choosing Exit.
)
and choosing Exit.
-
To start Buzof from AlwaysUp, choose Application > Start "Buzof". The status will change to Running:
Note that on Windows 8/7/Vista and Server 2012/2008, Buzof will not be visible on your desktop. It will be running in the background on the
isolated Session 0.
If you wish to start Buzof on your desktop "like normal", select Application > Start "Buzof" in this session.
The familiar task tray icon will show up in a few seconds.
-
That's it! Next time your computer boots, Buzof will start up immediately, in Session 0, without anyone needing to log on. Please restart your PC now and test that Buzof works as expected after Windows comes back to life.
And please feel free to edit Buzof in AlwaysUp to check out the many other settings that may be appropriate for your environment.
For example, send email alerts if it stops, boost Buzof's priority, etc.