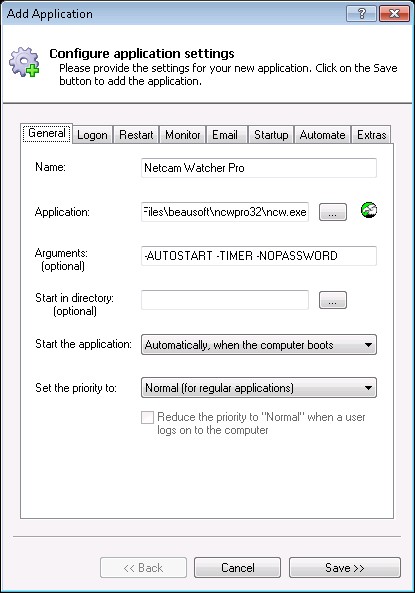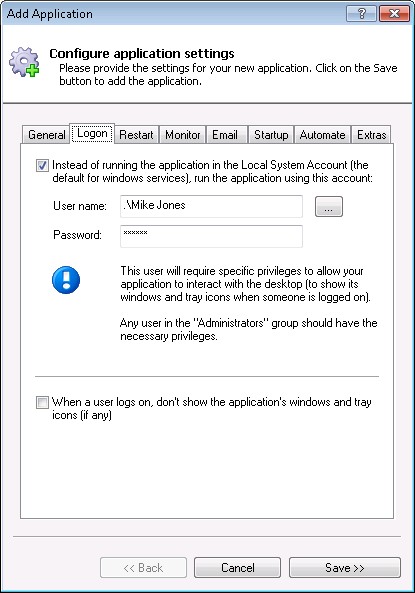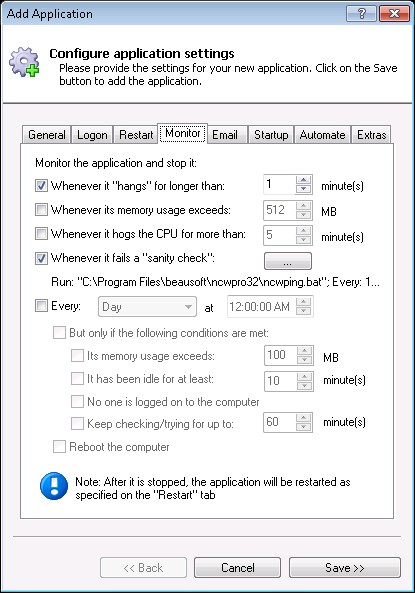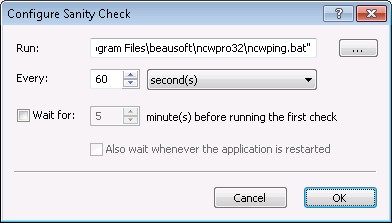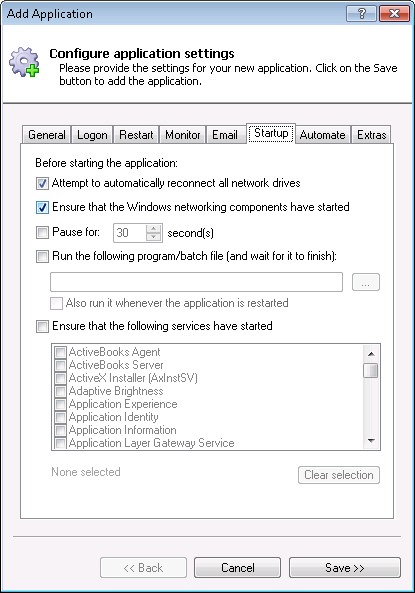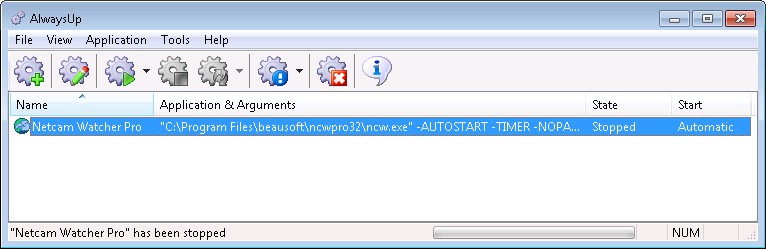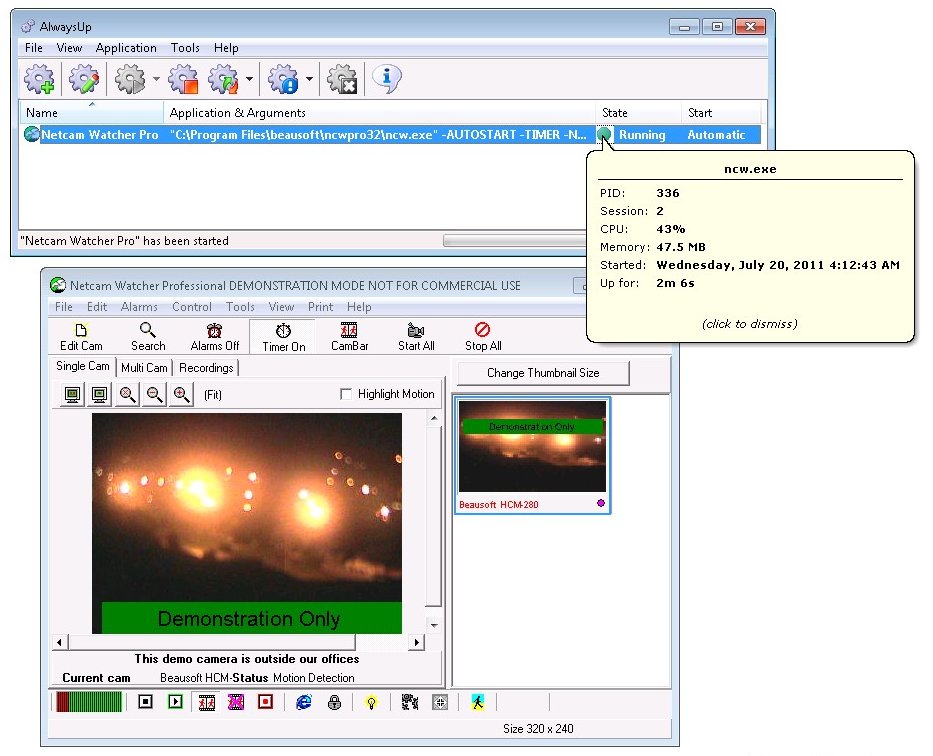|
How to Run Netcam Watcher Professional as a Windows Service with AlwaysUp |
Ensure that Netcam Watcher starts after a reboot and runs 24/7!
Netcam Watcher Professional is a fully featured Digital Video Recorder (DVR) for network cameras.
To set up Netcam Watcher Professional with AlwaysUp:
-
Download and install AlwaysUp, if necessary.
-
Download and install Netcam Watcher Professional, if necessary.
Please make a note of where you installed it as this will be used in a later step.
-
Start AlwaysUp.
-
Select Application > Add to open the Add Application window:
-
On the General tab:
-
In the Application field, enter the full path to the Netcam Watcher executable.
If you installed Netcam Watcher in the default location, this is:
C:\Program Files\beausoft\ncwpro\ncw.exe
or on 64-bit systems:
C:\Program Files (x86)\beausoft\ncwpro\ncw.exe
-
In the Name field, enter the name that you will call the application in AlwaysUp.
We suggest Netcam Watcher Pro but you can specify virtually anything you like.
-
In the Arguments field, add one or more of these values:
-AUTOSTART this starts the cameras automatically
-TIMER this enables the scheduler
-ALARMS this enables the alarms
-MINIMIZE runs the program minimized
-NOPASSWORD skips prompting for passwords on startup
-AUTODELAY starts all the cameras but with a 20 second delay to allow the system to full start
You can add multiple arguments, like this:
-AUTOSTART -TIMER -NOPASSWORD
-
If you want to use the Cambar, click over to the Logon tab and enter the username and password of the account in which you installed and use Netcam Watcher.
-
Click over to the Monitor tab and:
-
Click over to the Startup tab and check the Ensure that the Windows Networking components have started box.
This informs AlwaysUp that Netcam Watcher needs the TCP/IP networking stack to operate.
-
Click the Save button. In a couple of seconds, an application called Netcam Watcher Pro will show up in the AlwaysUp window.
It is not yet running though.
-
To start Netcam Watcher, choose Application > Start "Netcam Watcher Pro".
On Windows 7, 2008 or Vista (or when connecting via RDP), you will have to choose Application > Start "Netcam Watcher Pro" in this Session to show Netcam Watcher's windows and tray icons.
(More on this in the AlwaysUp FAQ.)
-
That's it! Next time your computer boots, Netcam Watcher will start up immediately, before anyone logs on.
We encourage you to edit Netcam Watcher in AlwaysUp and check out the many other settings that may be appropriate for your environment.
Netcam Watcher Professional not working properly as a Windows Service?
|
Over 97,000 installations, and counting!
|
 |

|
Rock-solid for the past 20+ years!
|
Fully Compatible with 160+ Applications...
|