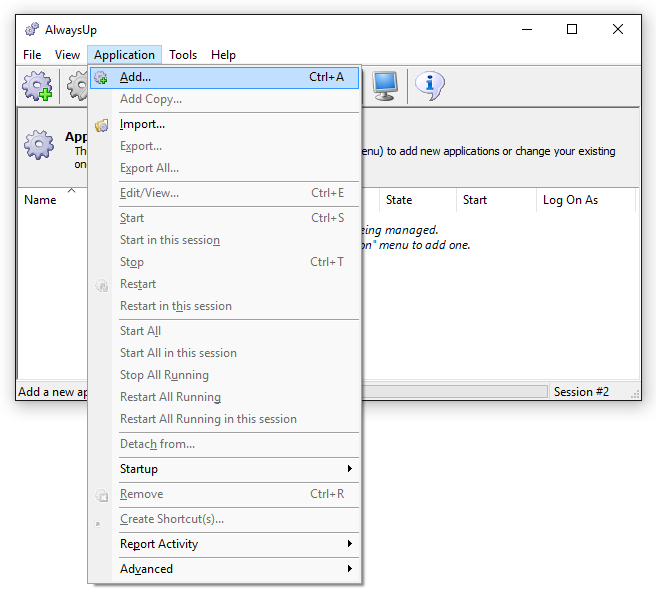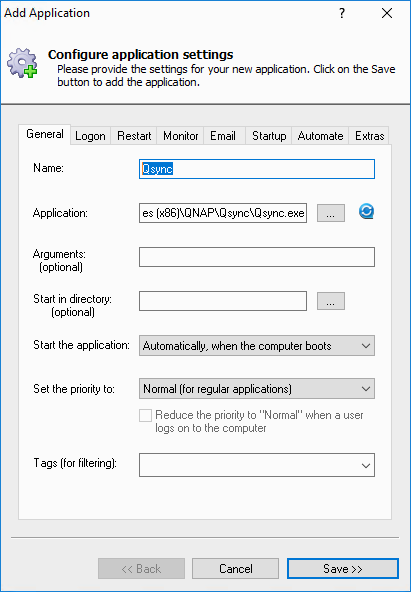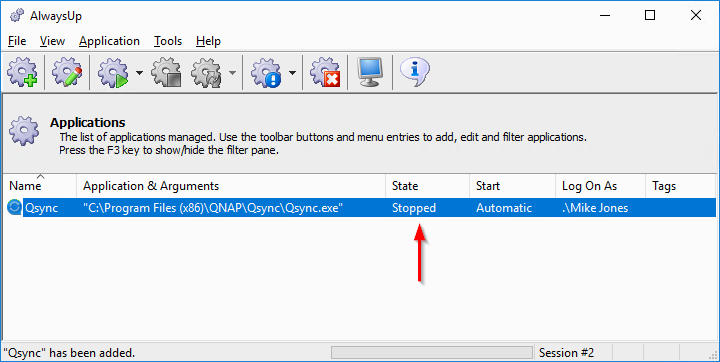-
If necessary, download, install and configure Qsync Client.
-
Download and install AlwaysUp, if necessary.
-
Start AlwaysUp.
-
Select Application > Add to open the Add Application window:
-
On the General tab:
-
In the Application field, enter the full path to the Qsync executable. By default, Qsync is installed in your Program Files folder so you will likely find it at:
C:\Program Files (x86)\QNAP\Qsync\Qsync.exe
-
In the Name field, enter the name that you will call this application in AlwaysUp.
We've stuck with the default of Qsync but you can specify another value you like.
-
On the Logon tab:
-
Enter the user name and password of the Windows account where you installed and setup Qsync. Qsync should run in this account to find its configuration/settings.
-
If you wish to avoid annoying alerts from the Interactive Services Detection service,
check the Hide the application's windows in Session 0 box at the bottom of the window.
-
Click over to the Startup tab and check the Ensure that the Windows Networking components have started box.
This informs AlwaysUp that Qsync needs the TCP/IP networking stack to operate.
We also recommend checking both the Stop all copies of the application running on this computer and Also whenever the application is restarted boxes.
These options will ensure that another copy of Qsync won't prevent the instance launched by AlwaysUp from starting properly.
-
We are now done configuring Qsync as a windows service so click the Save >> button to record your settings.
In a couple of seconds, an application called Qsync will show up in the AlwaysUp window.
It is not yet running though, and the state will be "Stopped":
-
Almost done! Now that Qsync will start when your computer boots, we can disable its "launch at login" setting. To do so:
Start Qsync normally on your desktop
Click Settings in the upper right
Move to the Personal tab
Uncheck the Launch Qsync at startup box
Click the OK button to go back Qsync's main page
Click the Cancel button and exit Qsync
-
To launch Qsync as a windows service from AlwaysUp, choose Application > Start "Qsync". The State column should transition to Running after a few seconds.
Click the green circle to see some details of the Qsync.exe process:
-
That's it! Next time your computer boots, Qsync will start up automatically, before anyone logs on.
We encourage you to edit Qsync in AlwaysUp and check out the many other settings that may be appropriate for your environment.
For example, setup email notifications, add a "sanity check" to detect network failures,
or periodically restart Qsync to cure memory leaks.