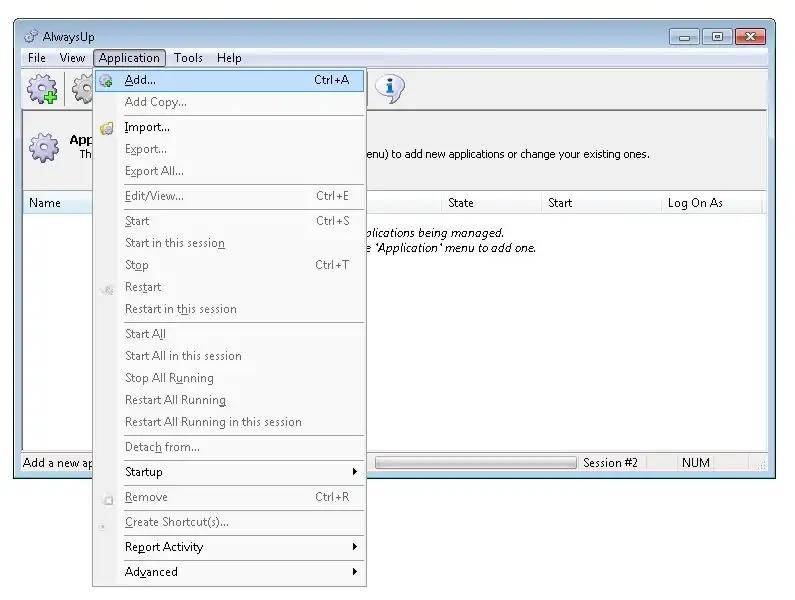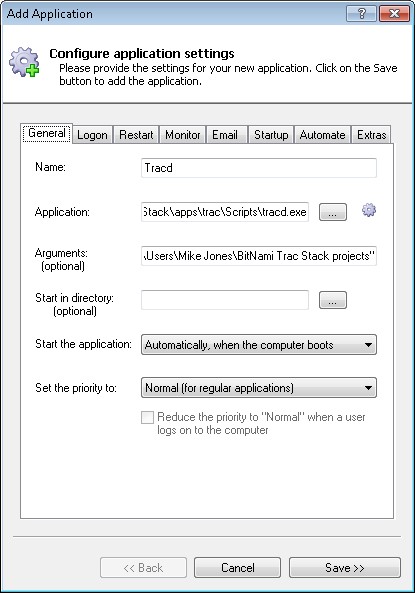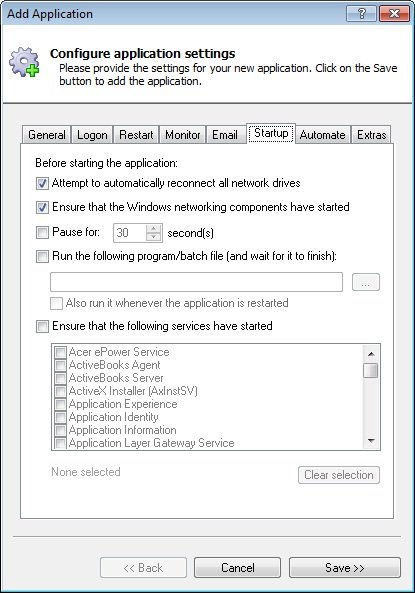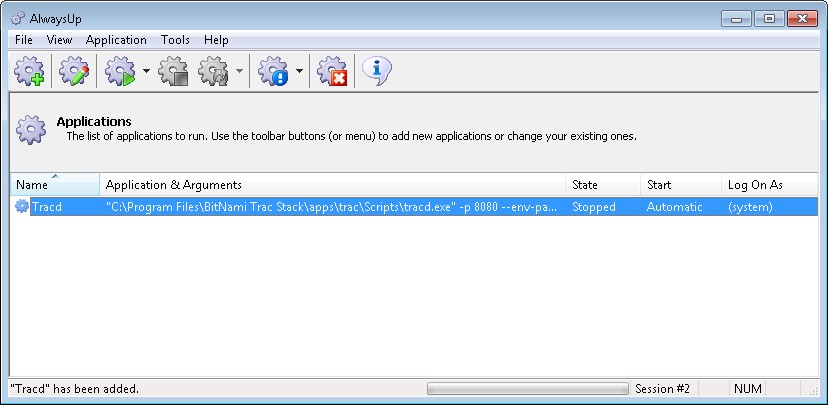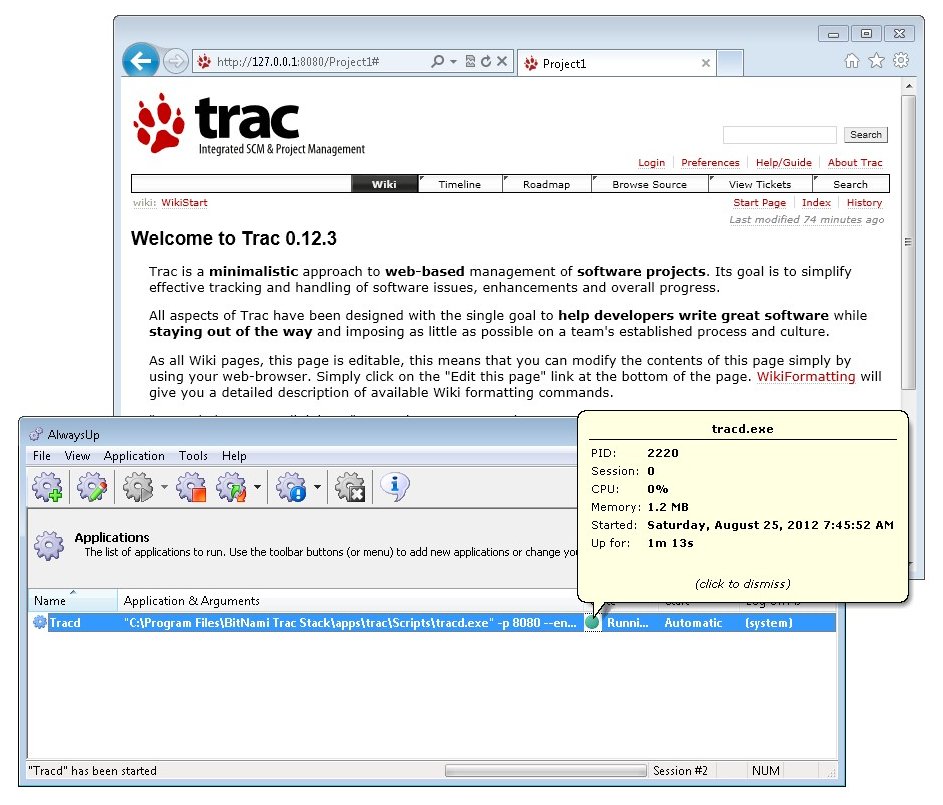|
How to Run Tracd as a Windows Service with AlwaysUp |
Start your Tracd Web Server as soon as your computer boots and keep it running 24/7
Trac is an enhanced wiki and issue tracking system for software development projects. It includes
Tracd, a lightweight standalone web server implemented in Python.
To configure Tracd with AlwaysUp 8.0 and later:
-
Download and install Trac, if necessary. We have deployed the easy-to-use
BitNami Trac Stack Installer to install Trac along with all its dependencies (Python, SQLite, Subversion).
-
Download and install AlwaysUp, if necessary.
-
Start AlwaysUp.
-
Select Application > Add to open the Add Application window:
-
On the General tab:
-
In the Application field, enter the full path to the Tracd executable, tracd.exe.
Since we have used the BitNami installation, this is:
C:\Program Files\BitNami Trac Stack\apps\trac\Scripts\tracd.exe
-
In the Arguments field, enter your arguments to tracd.exe. To run the web server on port 8080 and point to our projects directory so we have entered:
-p 8080 --env-parent-dir "C:\Users\Mike Jones\BitNami Trac Stack projects"
Be sure to use quotes around paths with spaces!
-
In the Name field, enter the name that you will call the application in AlwaysUp.
We have kept the default of Tracd but you can specify virtually anything you like.
-
Click over to the Startup tab and check the Ensure that the Windows Networking components have started box.
This informs AlwaysUp that Tracd needs TCP/IP networking support to do its work.
-
Click the Save >> button. In a couple of seconds, an application called Tracd will show up in the AlwaysUp window.
It is not yet running though.
-
To start Tracd from AlwaysUp, choose Application > Start "Tracd":
-
That's it! Next time your computer boots, Tracd will start up immediately, before anyone logs on.
We encourage you to edit Tracd in AlwaysUp and check out the many other settings that may be appropriate for your environment.
Tracd not working properly as a Windows Service?
-
From AlwaysUp, select Application > Report Activity > Today... to bring up a HTML report detailing the interaction between AlwaysUp and your application.
The AlwaysUp Event Log Messages page explains the more obscure messages.
- Consult the AlwaysUp FAQ for answers to commonly asked questions and troubleshooting tips.
- Contact us and we will be happy to help!
|
Over 97,000 installations, and counting!
|
 |

|
Rock-solid for the past 20+ years!
|
Fully Compatible with 160+ Applications...
|