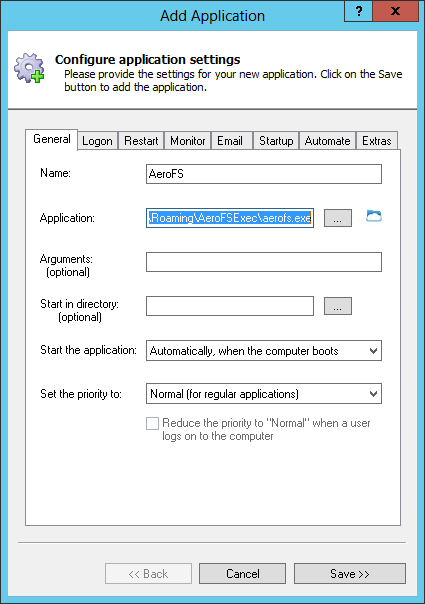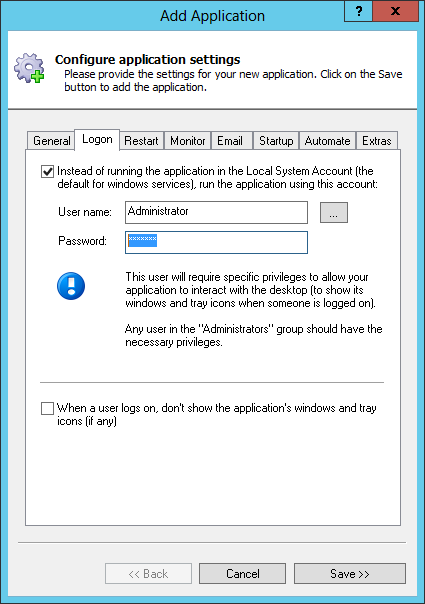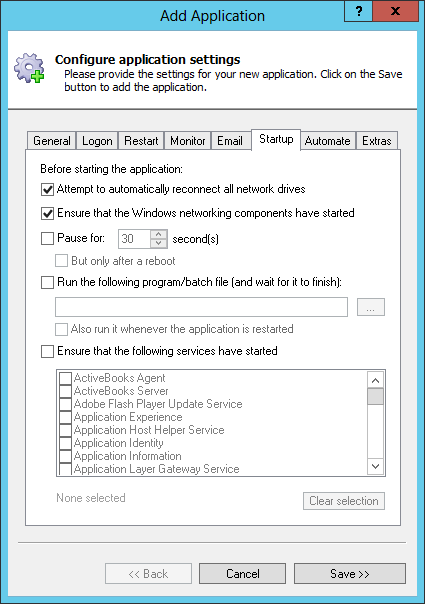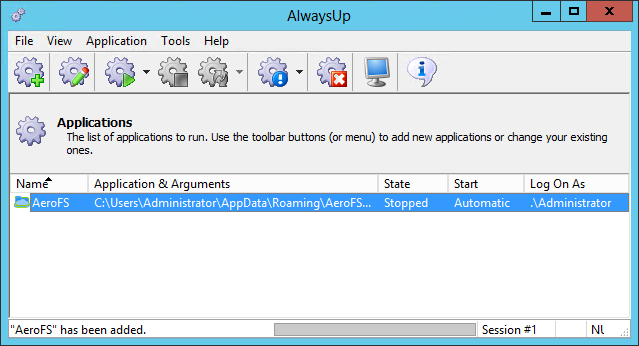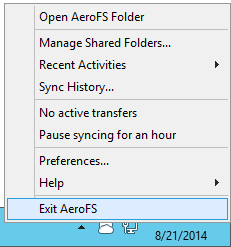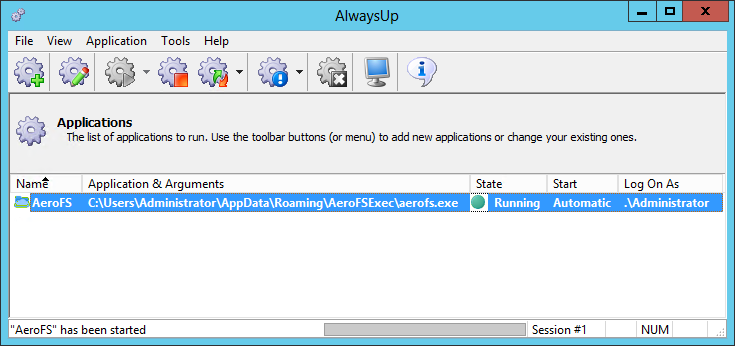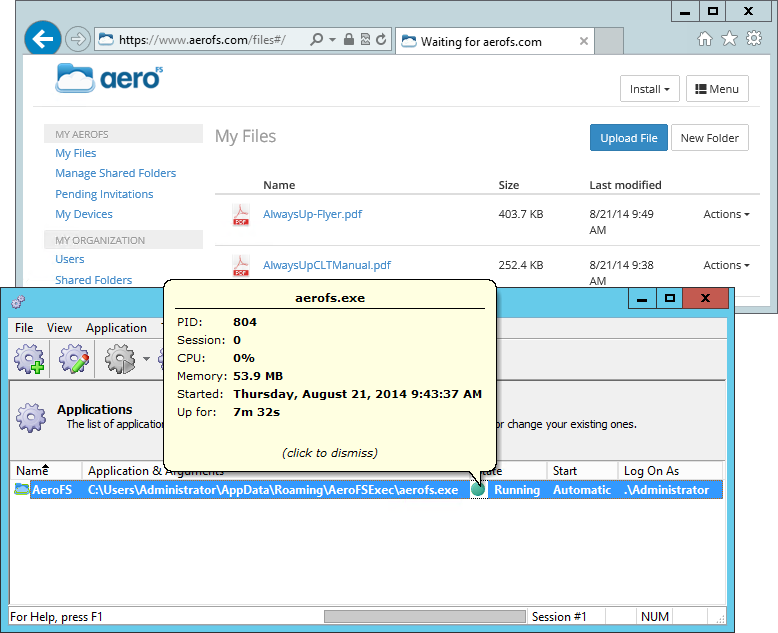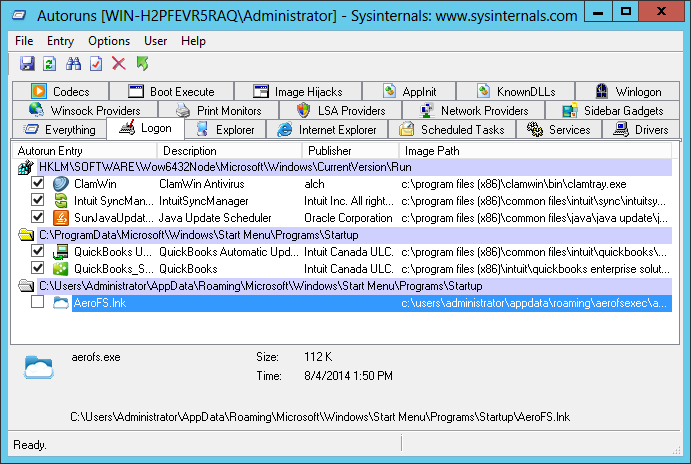-
Download and install AlwaysUp, if necessary.
-
If you don't have AeroFS installed, register at their site and install the Windows client. We have installed version 0.8.61 for this tutorial.
-
Next, start AlwaysUp.
-
Select Application > Add to open the Add Application window:
-
On the General tab:
-
In the Application field, enter the full path to the AeroFS executable.
By default, this is
C:\Users\<YOUR-USER-NAME>\AppData\Roaming\AeroFSExec\aerofs.exe
where <YOUR-USER-NAME> is the name of the account in which you installed AeroFS (your Windows account name for this PC).
You may have trouble seeing the hidden AppData folder when selecting the path, but Windows will accept it if you type it in.
-
In the Name field, enter the name that you will call the application in AlwaysUp.
We have used AeroFS but you can specify almost anything you like.
-
Click over to the Logon tab and enter the user name and password of the account in which you installed and use AeroFS.
AeroFS must run in this account so that it can find its settings/configuration.
-
Click over to the Startup tab and check the Ensure that the Windows Networking components have started box.
This tells AlwaysUp that AeroFS needs the TCP/IP networking stack to do its work.
-
Click the Save >> button. In a couple of seconds, an application called AeroFS will show up in the AlwaysUp window.
It is not yet running though.
-
We are now ready to start AeroFS from AlwaysUp so please exit the application if it is already running on your desktop.
Right-click on the tray icon
( )
and select Exit AeroFS.
)
and select Exit AeroFS.
-
To start AeroFS from AlwaysUp, choose Application > Start "AeroFS". After a few seconds, the state should transition to Running and AeroFS will be working in the background.
If you have API access set up, you can add a few files to your PC's AeroFS folder and ensure that they show up in the web interface, as we have done:
-
And finally, now that AeroFS will always be running in the background, there is no need to start it again when you log on. We recommend using the
free Autoruns tool from Microsoft to disable AeroFS's auto-start but any "startup manager" should do the trick.
With Autoruns, click over to the Logon tab and un-check the box beside the AeroFS.lnk entry:
-
That's it! Next time your computer boots, AeroFS will start up immediately, before anyone logs on.
We encourage you to edit AeroFS in AlwaysUp and check out the many other settings that may be appropriate for your environment.
Note: On Windows 8.1/8/7/Vista and Server 2012/2008, your files will be synchronized but you will no longer see the AeroFS tray icon.
This is because AeroFS is running in the background, in Session 0, and can no longer interact with your desktop.
If you wish to see the task tray icon and interact with AeroFS, choose Application > Restart "AeroFS" in this session to have AlwaysUp restart AeroFS and make it available on your screen.
You can also temporarily stop AeroFS in AlwaysUp and just run it normally on your desktop to make your changes.