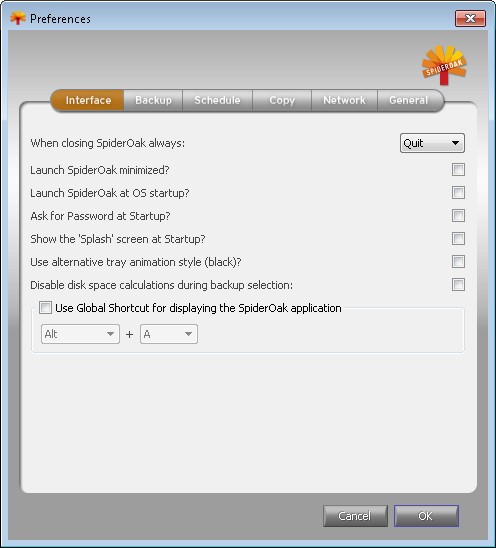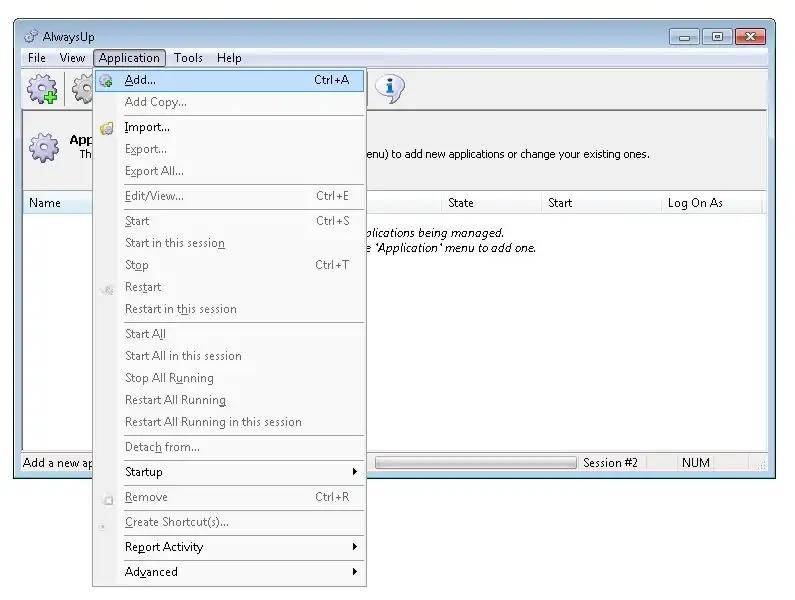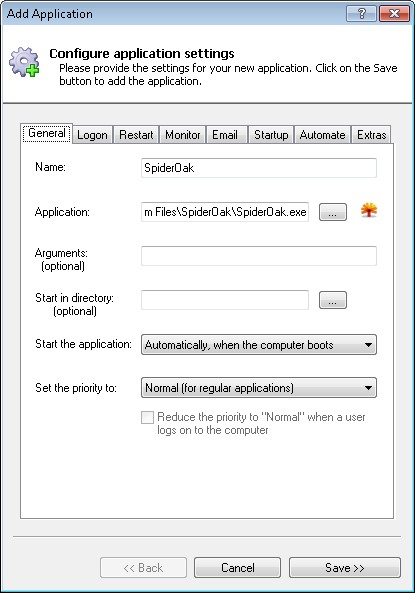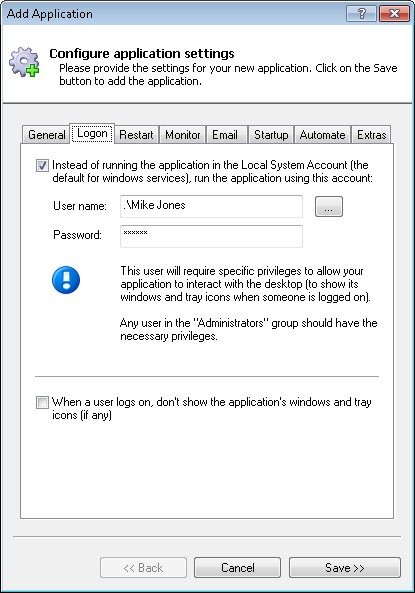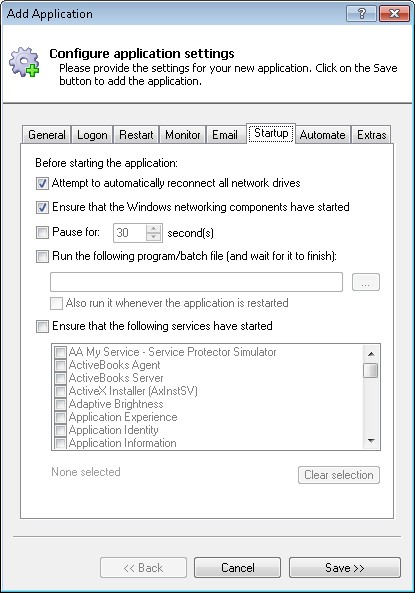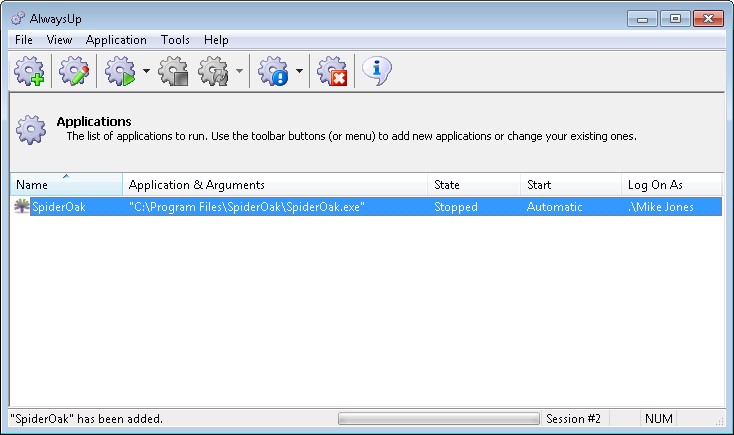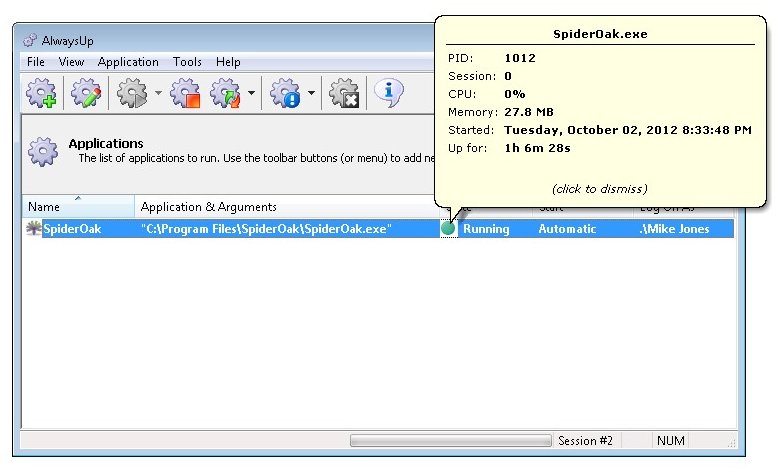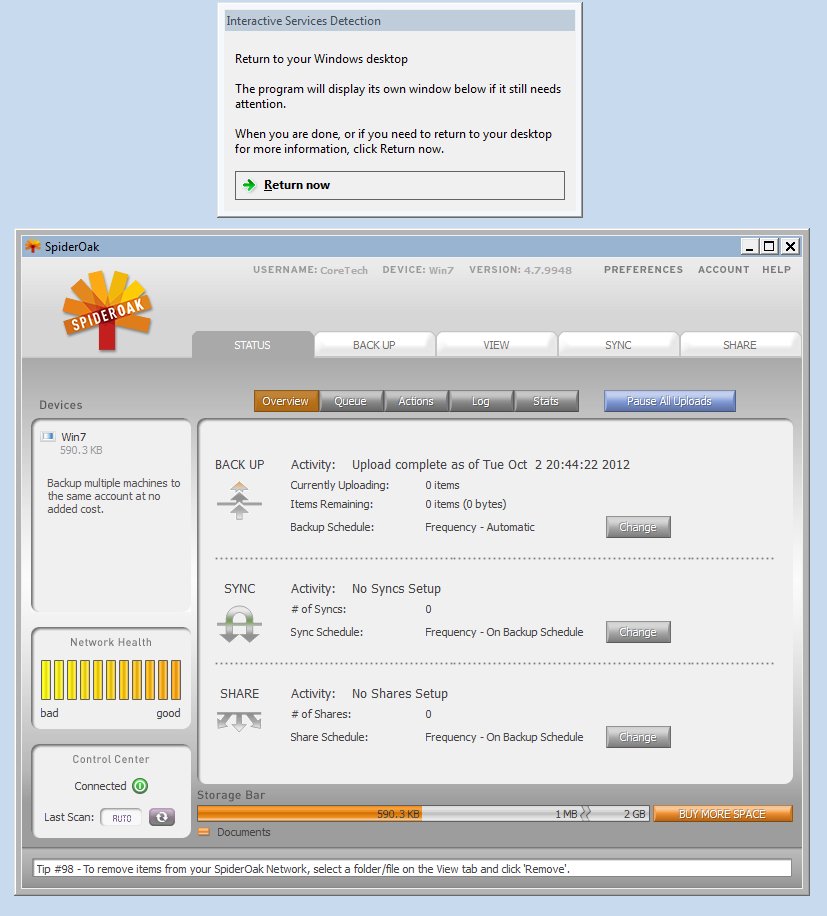-
Download and install SpiderOak, if necessary.
-
Next, let's prepare SpiderOak to be run in the background, unattended as a Windows Service:
- Start SpiderOak.
- Click Preferences on the top to bring up the SpiderOak Preferences Window.
- On the Interface tab:
- For When closing SpiderOak always, select Quit
- Uncheck Launch SpiderOak at OS startup? (Note that this setting is misleading - it will only start SpiderOak when you log on, not when your computer starts!)
- Uncheck Show the 'Splash' screen on Startup?
- Click the OK button to save your settings.
- Close SpiderOak.
-
Download and install AlwaysUp, if necessary.
-
Start AlwaysUp.
-
Select Application > Add to open the Add Application window:
-
On the General tab:
-
In the Application field, enter the full path to the SpiderOak executable, SpiderOak.exe.
Since we have installed SpiderOak in the default location, this is:
C:\Program Files\SpiderOak\SpiderOak.exe
-
In the Name field, enter the name that you will call the application in AlwaysUp.
We have kept the default of SpiderOak but you can specify virtually anything you like.
-
Click over to the Logon tab and enter the user name and password of the account where you installed SpiderOak.
This is necessary for SpiderOak to find its settings.
-
Click over to the Startup tab and check the Ensure that the Windows Networking components have started box.
This informs AlwaysUp that SpiderOak needs TCP/IP networking support to do its work.
-
Click the Save >> button. In a couple of seconds, an application called SpiderOak will show up in the AlwaysUp window.
It is not yet running though.
-
To start SpiderOak from AlwaysUp, choose Application > Start "SpiderOak":
Note that on On Windows 7, Vista and Server 2008, SpiderOak will be running on the
isolated Session 0 - an off-screen desktop where Windows Services reside.
If you wish to see the SpiderOak window, select Tools > Switch to Session 0...:
Read more about Session 0 Isolation in the AlwaysUp FAQ.
-
That's it! Next time your computer boots, SpiderOak will start synchronizing your files immediately, before anyone logs on.
We encourage you to edit SpiderOak in AlwaysUp and check out the many other settings that may be appropriate for your environment.
For example, to hide SpiderOak completely and avoid prompts from the annoying Interactive services dialog detection window,
check the When a user logs on, don't show the application's windows... box on the LogOn tab.