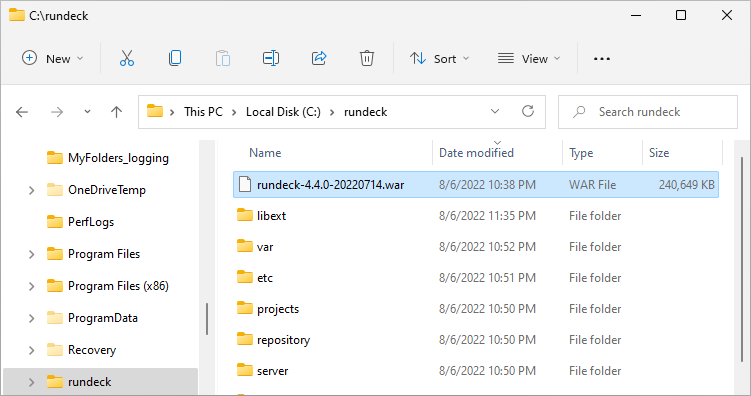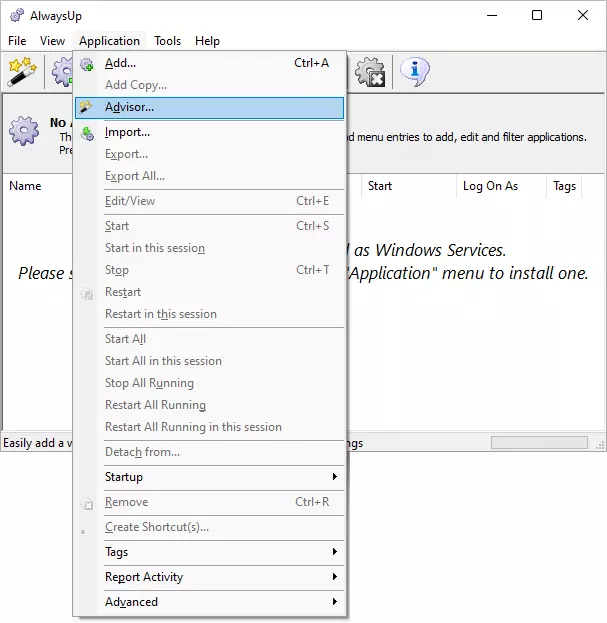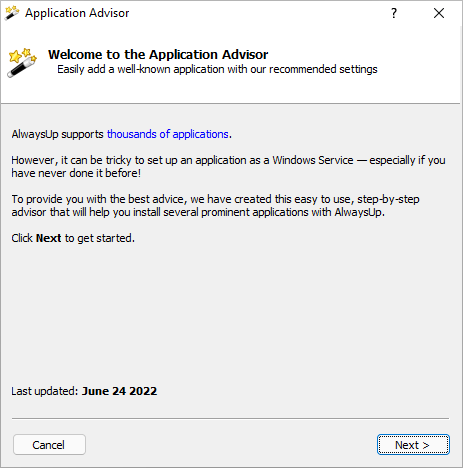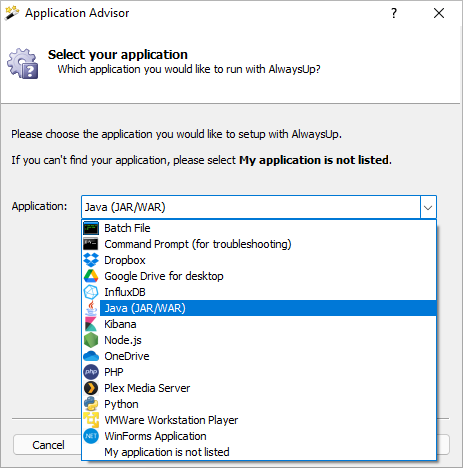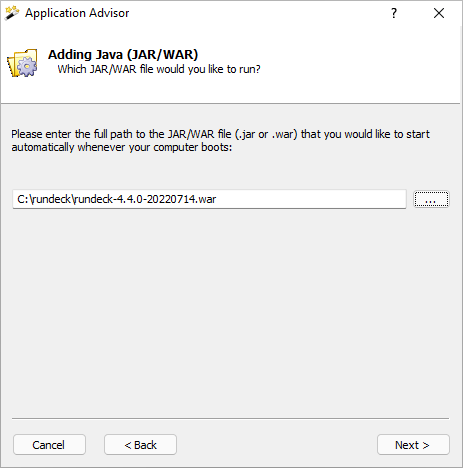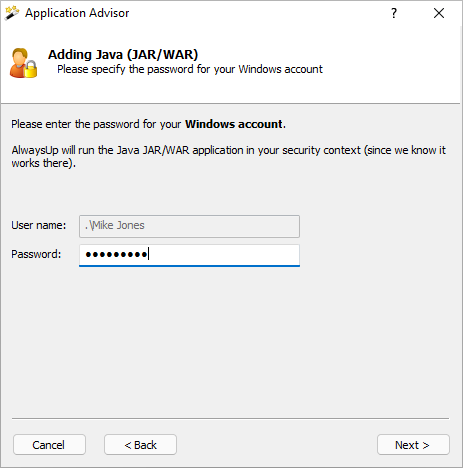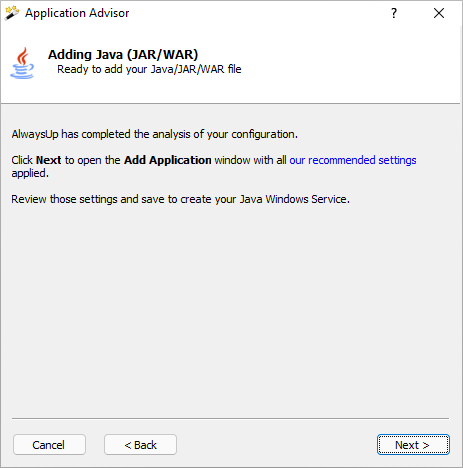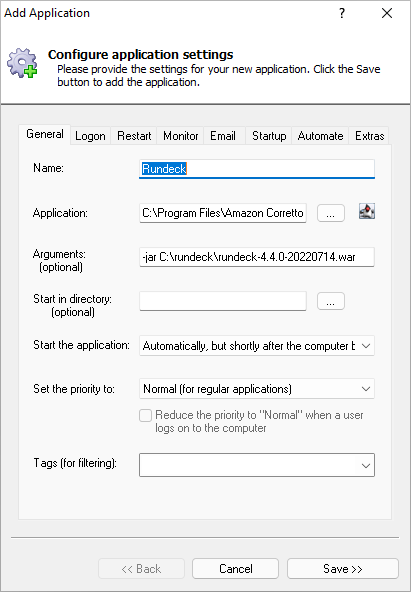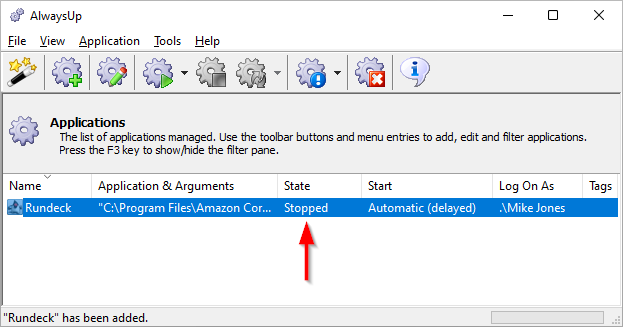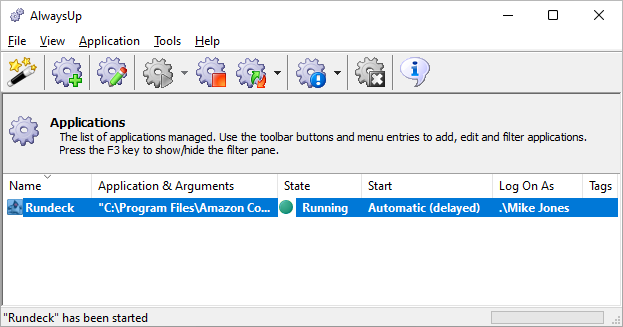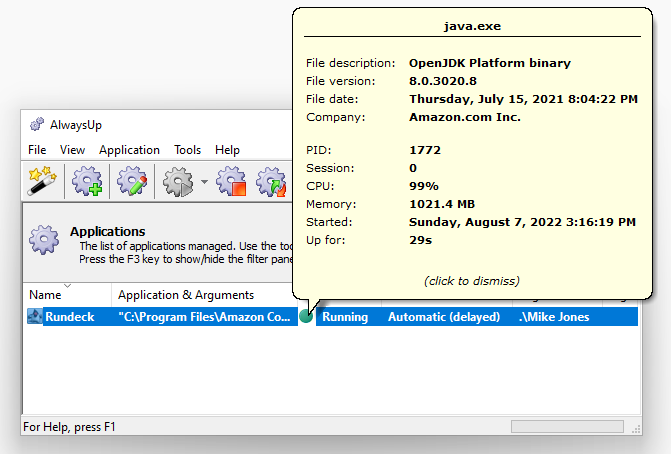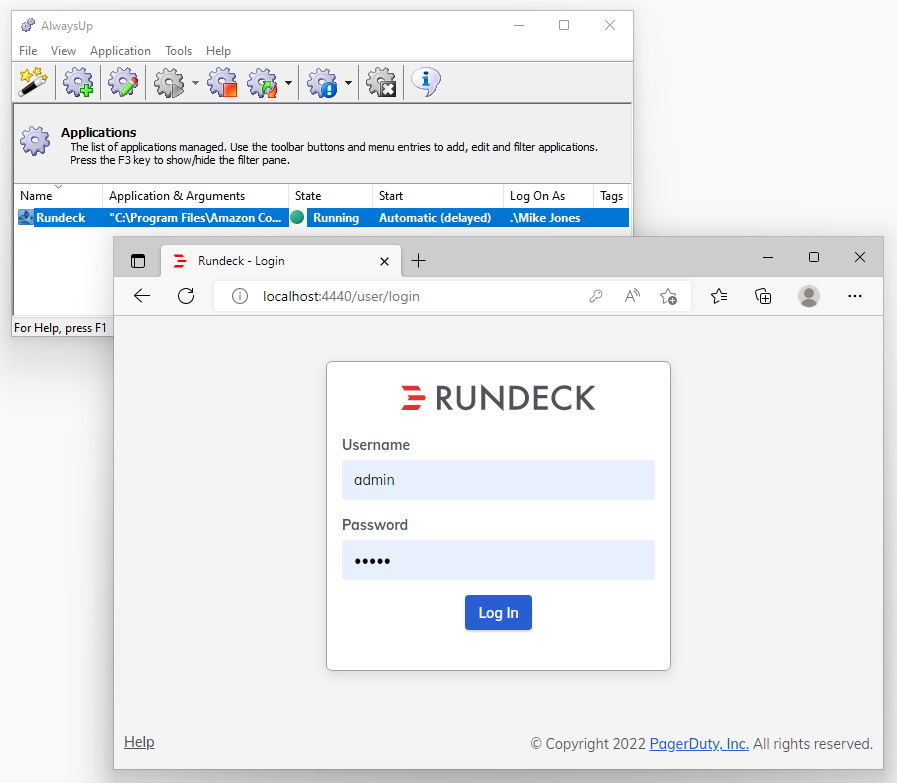-
Download the Rundeck WAR file, if necessary.
Install and configure Rundeck as per the
installation instructions.
For this tutorial, we downloaded Rundeck Community 4.4.0 (rundeck-4.4.0-20220714.war) and placed it in the "C:\rundeck" folder:
-
Download and install AlwaysUp, if necessary.
-
Start AlwaysUp.
-
Select Application > Advisor to open the Application Advisor window:
-
Click Next to move past the welcome page:
-
Since Rundeck is a Java based product, choose Java (JAR/WAR) from the list of applications.
Click Next to proceed.
-
AlwaysUp will spend a few seconds figuring out where you installed Java.
(We installed the excellent and free Amazon Corretto on our server.)
Afterwards, you will be prompted to enter the full path to the Rundeck WAR file.
That's "C:\rundeck\rundeck-4.4.0-20220714.war" on our system but your path may be different:
Click Next to move on.
-
The service must run in your user account, where you've installed Java and configured the required environment variables (e.g. RDECK_BASE).
Please enter your password:
Click Next.
-
The application advisor is done collecting the settings for installing Rundeck as a Windows Service.
Click Next to launch the Add Application window:
-
Almost done!
At the top of the Add Application window, change the name field to "Rundeck" (or anything else you like).
Click the Save button to record your settings:
-
In a few seconds, a new entry for Rundeck will appear in the AlwaysUp window.
The service has been installed but it's not running yet (it's in the Stopped state):
-
To start Rundeck as a service, choose Application > Start "Rundeck".
The state will transition to Running and Rundeck will start in the background:
Click the green "Running" circle to show a popup with information about Rundeck.
On our system, we noticed Java working hard to initialize Rundeck.
It used 99% of the CPU and consumed over a gigabyte of RAM in less than 30 seconds!
Thankfully the CPU calmed down after a few seconds (but the RAM held steady).
-
And finally, let's confirm that Rundeck is working as expected.
Browse to its URL (http://localhost:4440/, by default) and ensure that you get the login prompt (as we did):
-
That's it! Next time your computer boots, Rundeck will start automatically, without anyone having to log on to launch it.
We encourage you to edit Rundeck in AlwaysUp and check out the many other settings that may be appropriate for your environment.
Capture the console output (for troubleshooting), configure a periodic
sanity check
to detect when the URL goes down, set up email reports, and much more.