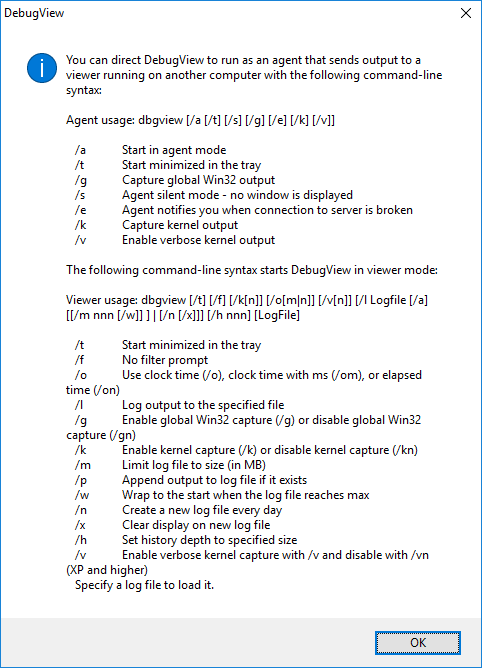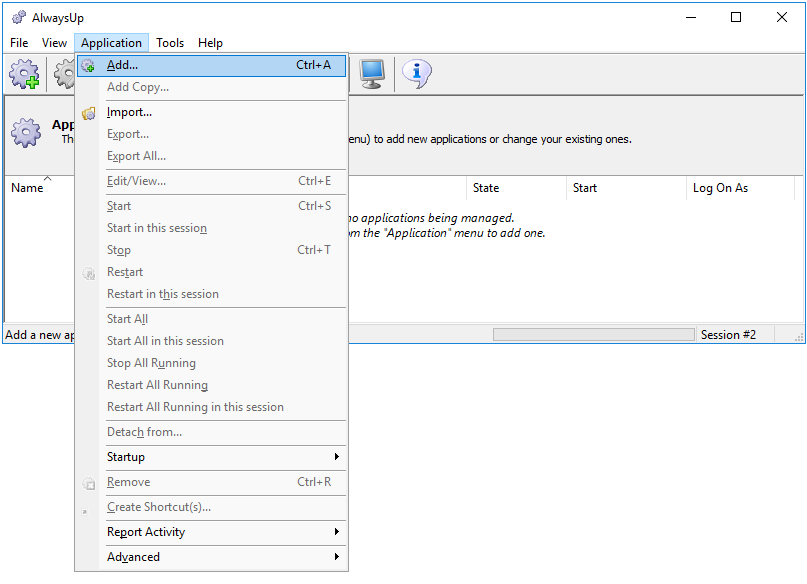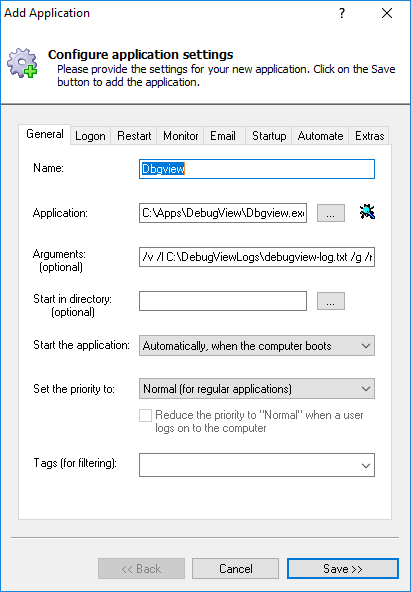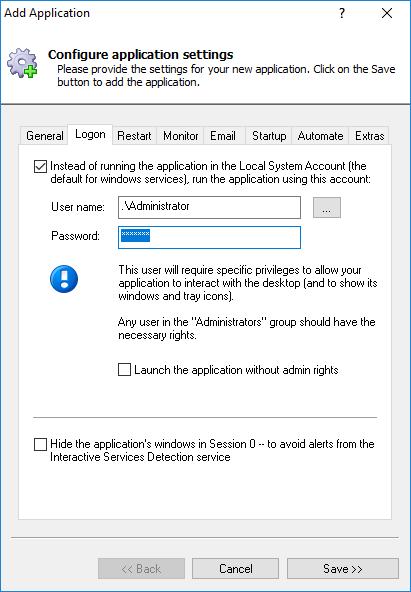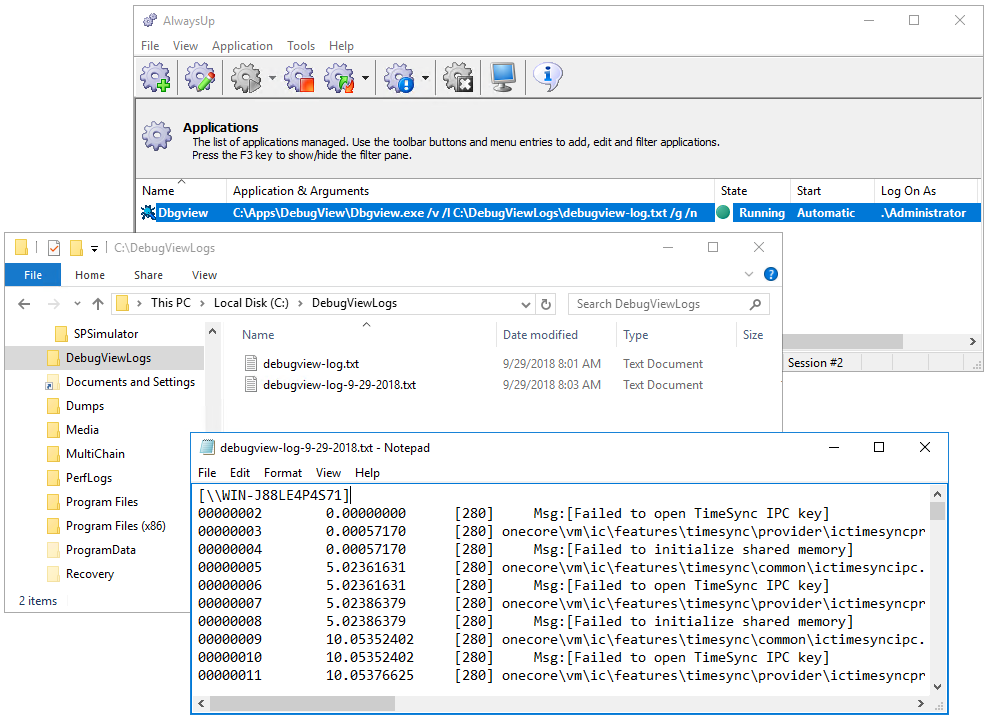AlwaysUp will start DebugView whenever your PC reboots, making it possible for you to monitor Windows Services and other applications that are launched before you log in.
-
If you don't have DebugView installed, grab the zip file from Sysinternals and extract its contents to a new folder.
We have placed our copy of DebugView in C:\Apps\DebugView so that directory will appear throughout this tutorial.
-
Next, compose the command line that you will use to run DebugView.
For your reference, the full set of command line options is revealed by running Dbgview.exe /?:
Since we want to capture global Win32 and kernel output to a new log file every day, we have chosen these options:
/v /l C:\DebugViewLogs\debugview-log.txt /g /n
And before moving on, make sure that your DebugView command line runs as expected! If it doesn't work now, it won't work under AlwaysUp.
-
Download and install AlwaysUp, if necessary.
-
Start AlwaysUp.
-
Select Application > Add to open the Add Application window:
-
On the General tab:
-
In the Application field, enter the full path to the DebugView executable, Dbgview.exe. Look for it where you expanded the zip file you downloaded from Microsoft.
We have used C:\Apps\DebugView\Dbgview.exe (since we expanded the zip file to C:\Apps\DebugView\ on our Windows Server 2016 system).
-
In the Arguments field, enter the command line parameters you will use to launch DebugView (see step 2).
-
In the Name field, enter the name that you will call this application in AlwaysUp.
We have stuck with the default of Dbgview but you can specify another name if you like.
-
Click over to the Logon tab. Enter the user name and password of the Windows account where you run DebugView and have accepted the
Sysinternals EULA.
If you don't specify an account here, DebugView will run in the system account (where the EULA has not been accepted) and it may get stuck showing the EULA popup window in the background.
-
Click the Save >> button. In a couple of seconds, an application called Dbgview will appear in the AlwaysUp window.
It is not yet running though (the state column will show Stopped).
-
To start DebugView from AlwaysUp, choose Application > Start "Dbgview". The state will transition to Running and DebugView will start working in the background.
And now would be a great time to open your log file and confirm that debug statements are being captured:
-
That's it! Next time your computer boots, DebugView will start up immediately, before anyone logs on.
We encourage you to edit DebugView in AlwaysUp and check out the many other settings that may be appropriate for your environment.
Send email reports, boost priority, restart regularly, and much more.