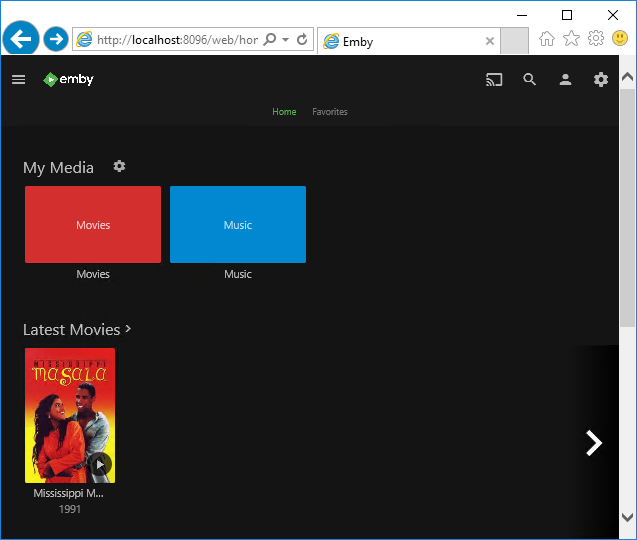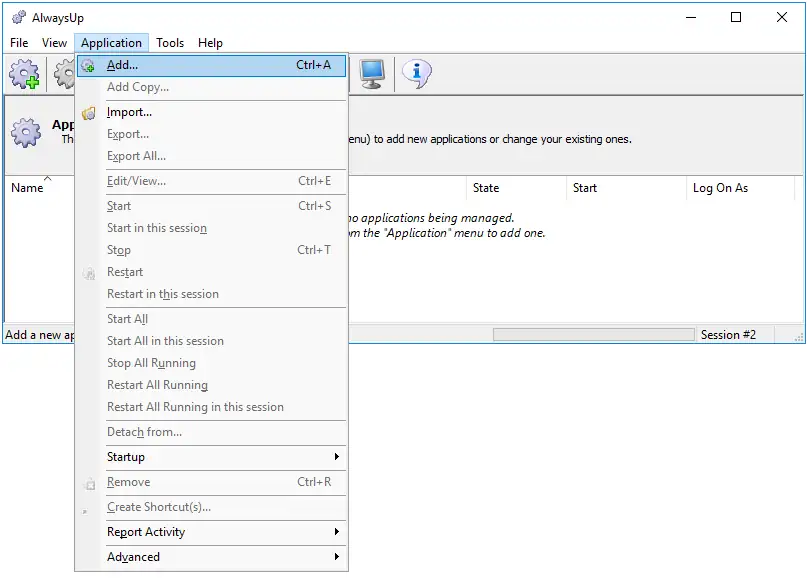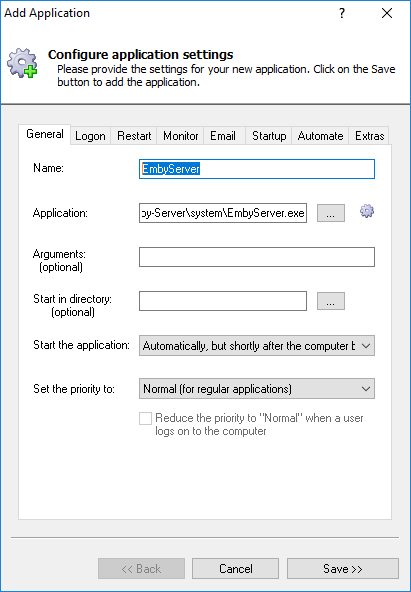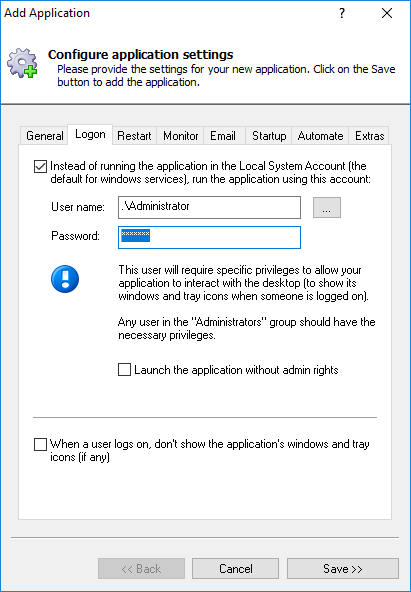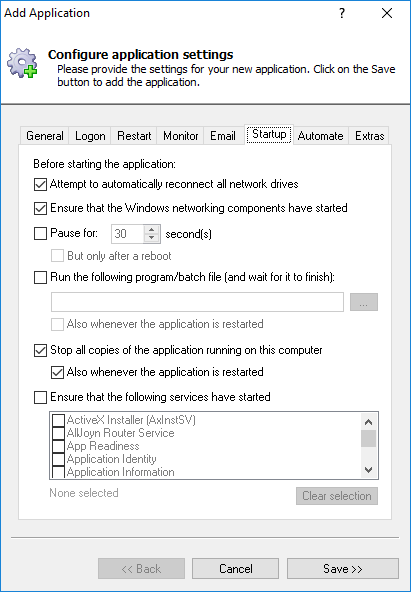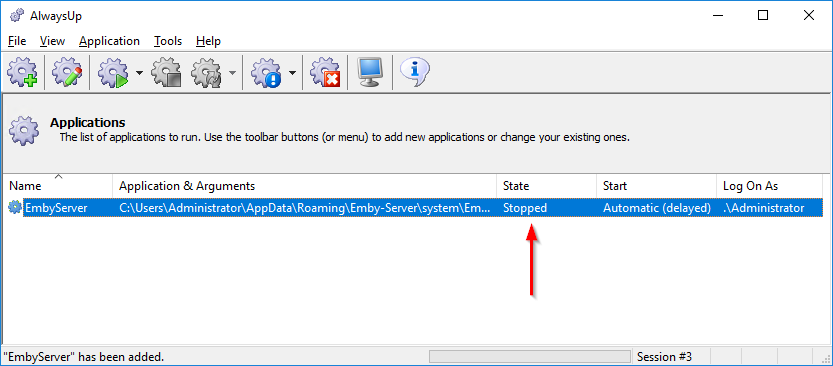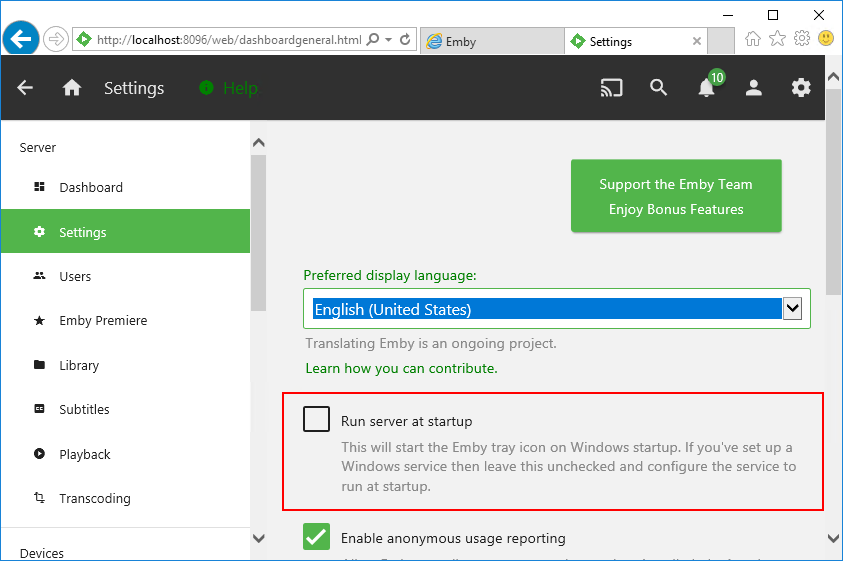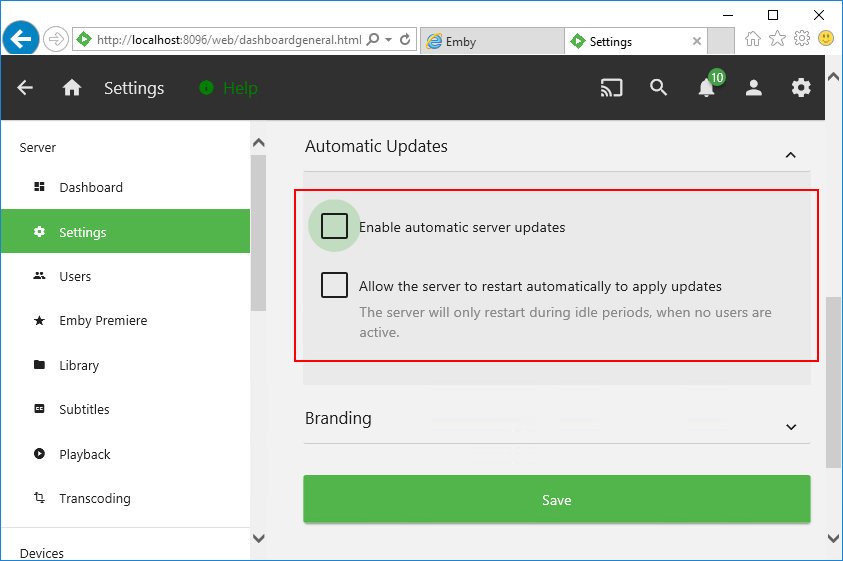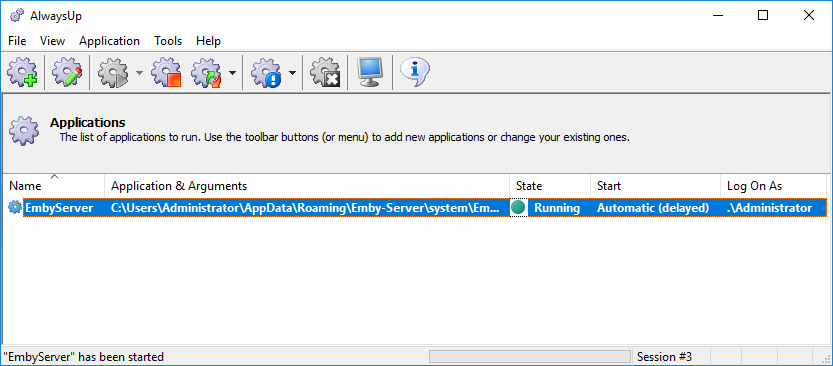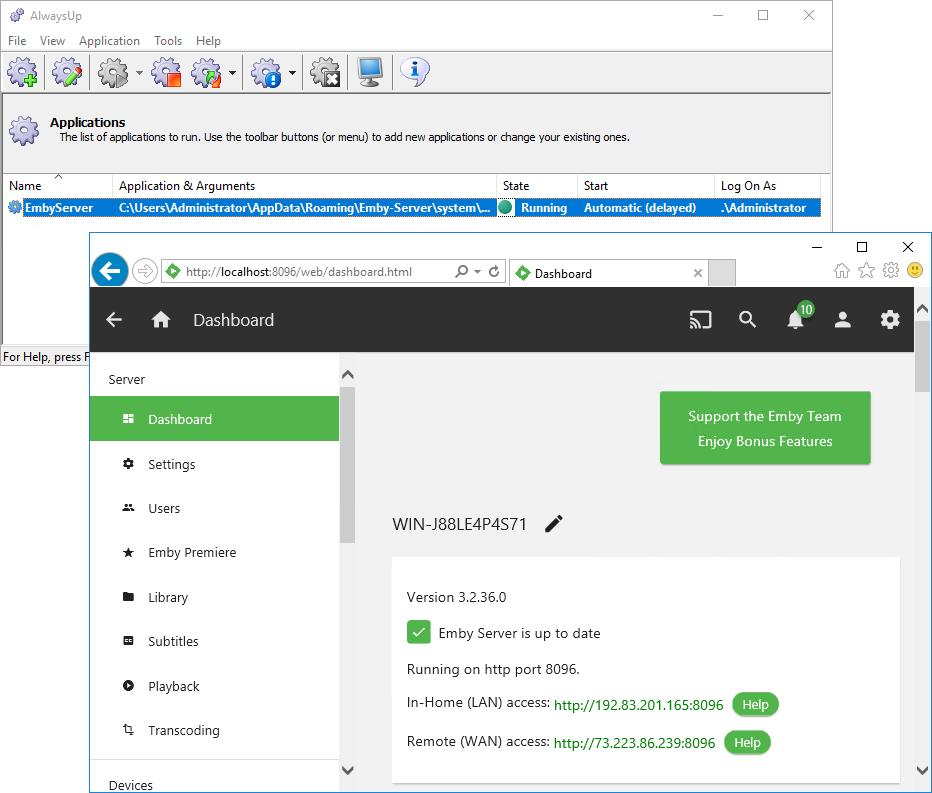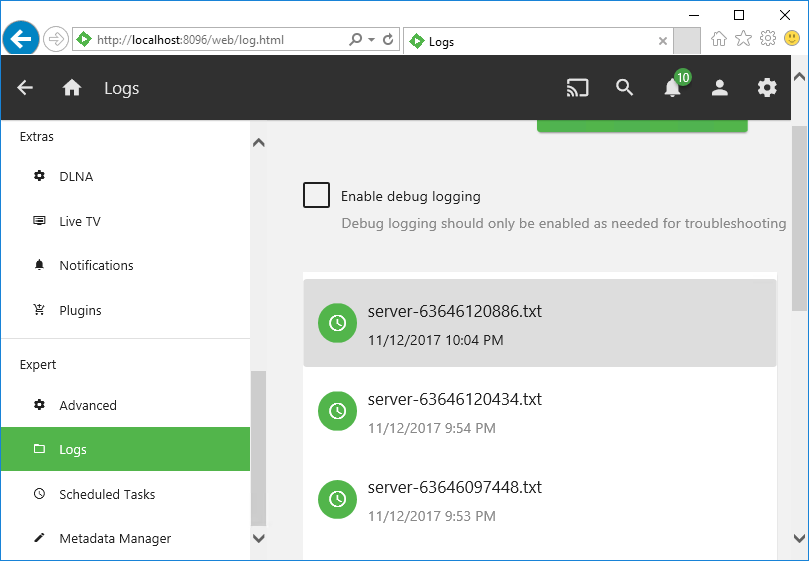|
How to Launch Emby Server as a Windows Service with AlwaysUp |
Start your Emby Media Server as soon as your computer boots and keep it running unattended in the background. Ensure that your media is always available, 24/7!
The Emby ecosystem supports the sharing of videos, music and other media across all devices on your network.
If you have lots of content on your PC, the
Emby Server Windows component
let you share your files with other devices running Emby.
Normally Emby Server will only start after you log in, but we will show you how to launch the server automatically after a reboot without anyone having to attend.
To install Emby Server as a Windows Service:
-
Download and install Emby Server for Windows, if necessary.
-
Download and install AlwaysUp, if necessary.
-
Start AlwaysUp.
-
Select Application > Add to open the Add Application window:
-
On the General tab:
-
In the Application field, enter the full path to the Emby Server executable, EmbyServer.exe.
If you have installed Empy in the default location (using the setup.exe installer), this will be:
C:\Users\[USER-NAME]\AppData\Roaming\Emby-Server\system\EmbyServer.exe
where [USER-NAME] is the name you specify when logging in to Windows. Since we installed Emby in the "Administrator" account, that value will appear in this tutorial.
-
In the Start the application field, select Automatically, but shortly after the computer boots. Emby will start 1-2 minutes after a reboot — after critical windows services
(such as event logging and networking) have fully initialized and are ready to go.
-
In the Name field, enter the name that you will call the application in AlwaysUp.
We have stuck with the default of EmbyServer but you can specify a different name if you like.
-
Click over to the Logon tab, check the box at the top and enter the username and password of the Windows account where you installed Emby Server.
This is very important: The software will not work properly as a service if it runs in the default system account!
-
Switch to the Startup tab and check the Ensure that the Windows Networking components have started box.
This informs AlwaysUp that Emby needs TCP/IP networking support to do its work.
We also recommend checking both the Stop all copies of the application running on this computer and Also whenever the application is restarted boxes,
to ensure that only a single copy of Emby Server is active at any time.
-
We are now done configuring Emby Server to run as a service so click the Save >> button to record your settings.
In a few seconds, an entry for EmbyServer will show up in the AlwaysUp window.
It is not yet running though, and the state will be Stopped:
-
Before we start Emby Server from AlwaysUp, let's turn off some of the server's features that may conflict with 24x7 operation.
Start Emby Server on your desktop, if necessary. -
Right-click on the Emby tray icon ( ) and select Configure Emby from the menu: ) and select Configure Emby from the menu:
-
Highlight Settings on the left and make sure that the Run server at startup box is not checked.
This capability would start Emby when you log in — no longer needed now that we have installed a windows service.
And on the right, scroll down and expand the Automatic Updates section. Un-check both boxes there.
This disables all automatic updates, which can occur at "inconvenient" times and play havoc with 24/7 operation. Be sure to manually update Emby once in a while though!
Click the Save button to record your changes. And finally, close Emby by right-clicking on its tray icon and selecting Exit.
-
To start Emby Server from AlwaysUp, choose Application > Start "EmbyServer". The server will start invisibly in the background, on the
isolated Session 0. You will NOT see Emby's familiar tray icon on your desktop.
Fire up your web browser and browse to the Emby URL. You should be able to control the server as normal from there:
If you ever need to see the Emby tray icon, select Application > Restart "EmbyServer" in this session to restart the server visibly on your desktop:
-
That's it! Next time your computer boots, Emby Server will start up immediately, before anyone logs on.
We encourage you to edit Emby Server in AlwaysUp and check out the many other settings that may be appropriate for your environment.
For example, send an email when the Emby Server crashes or stops for any reason, boost the priority of the server process,
restart the media server nightly to cure memory leaks, and much more.
Emby Server not working properly as a Windows Service?
Consult the AlwaysUp Troubleshooter - our online tool that can help you resolve the most common problems encountered when
running an application as a windows service.
-
Review the Emby logs (available via the web interface) for errors and warnings. Consider enabling debug logging if you are technical and can decode the cryptic details:
From AlwaysUp, select Application > Report Activity > Today... to bring up a HTML report detailing the interaction between AlwaysUp and Emby.
The AlwaysUp Event Log Messages page explains the messages that may turn up.
Browse the AlwaysUp FAQ for answers to commonly asked questions and troubleshooting tips.
Contact us and we will be happy to help!
|
Over 97,000 installations, and counting!
|
 |

|
Rock-solid for the past 20+ years!
|
Fully Compatible with 160+ Applications...
|