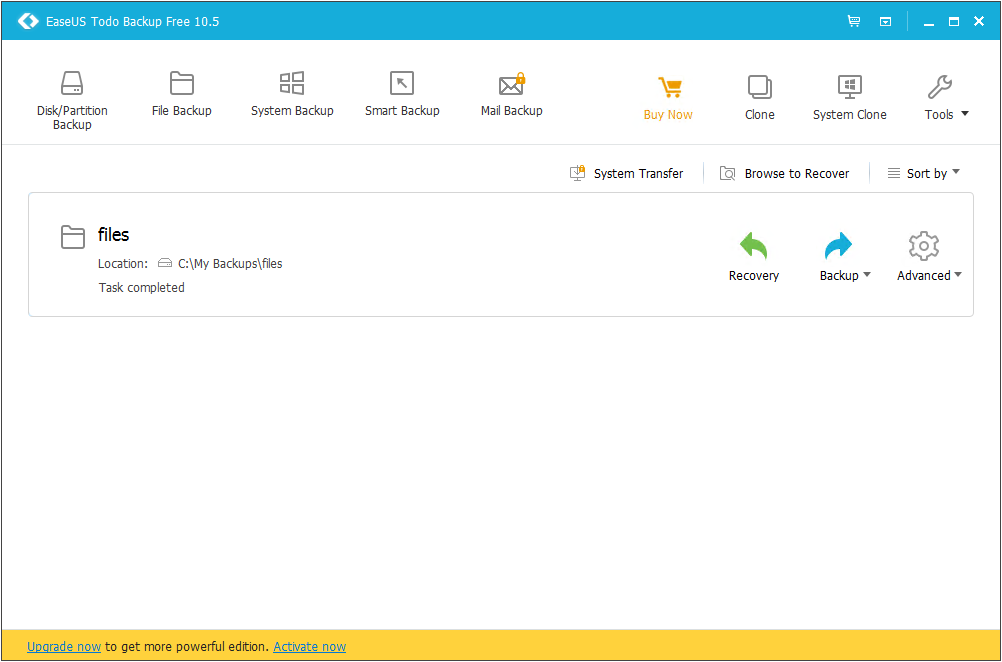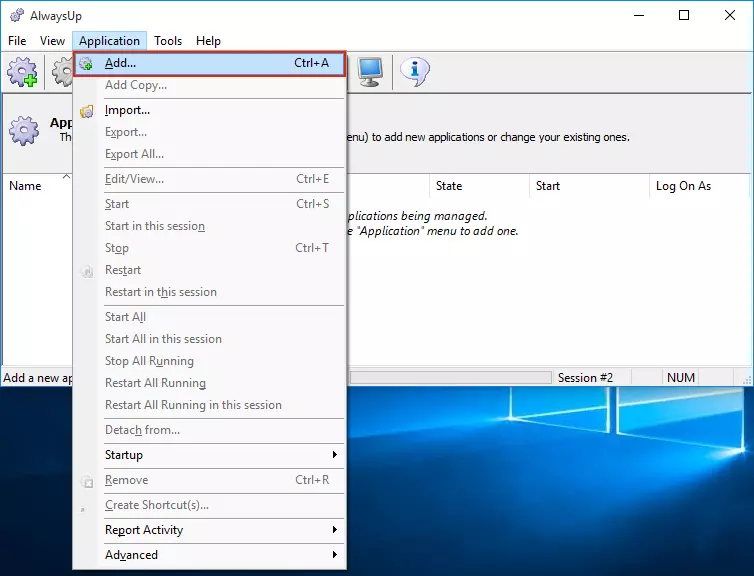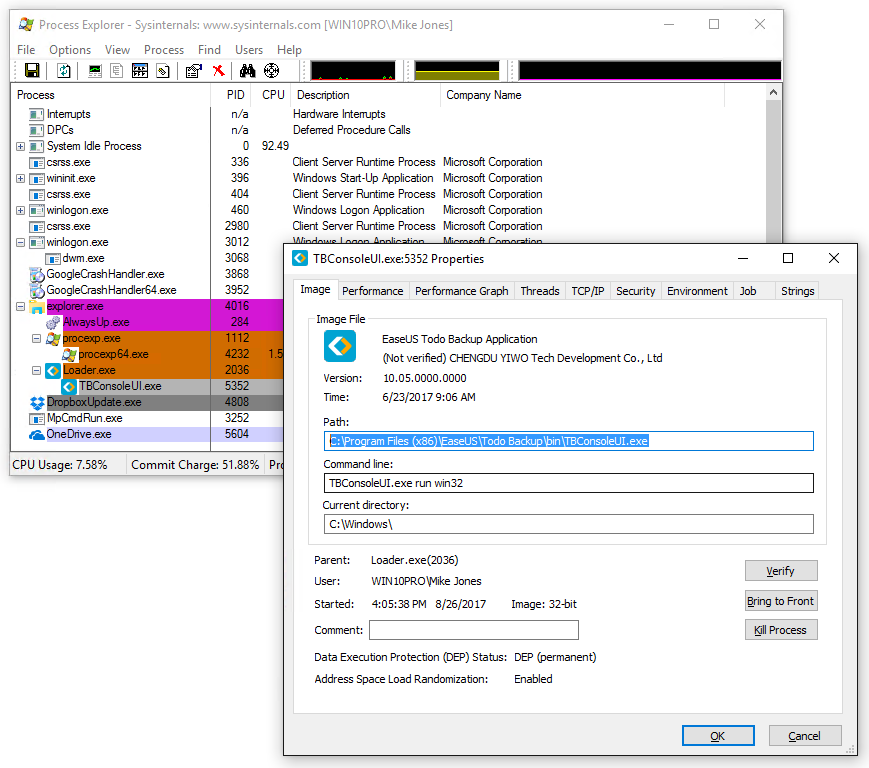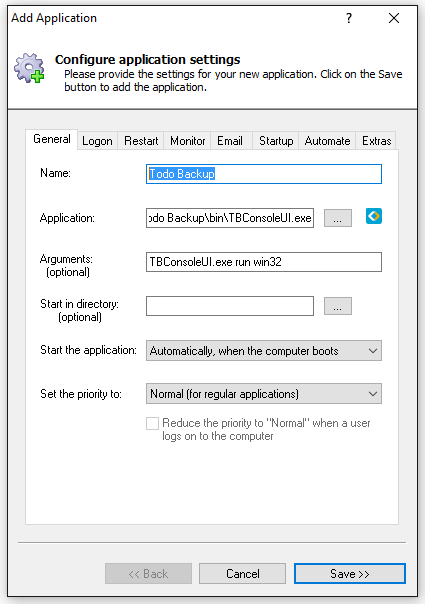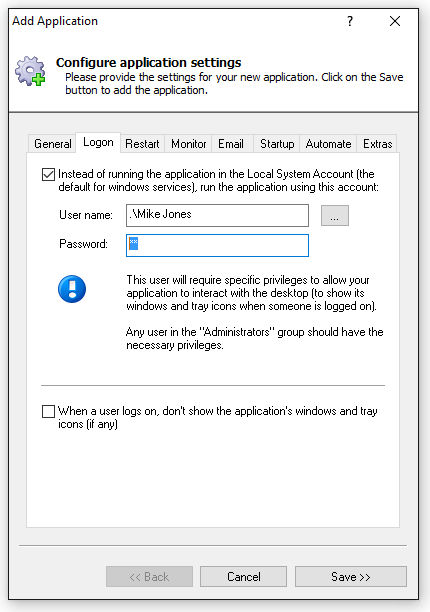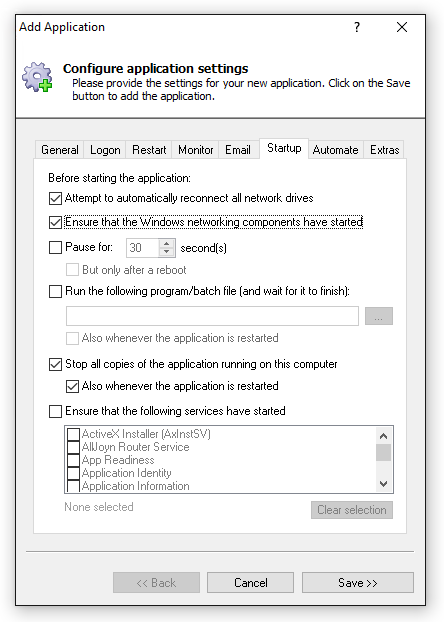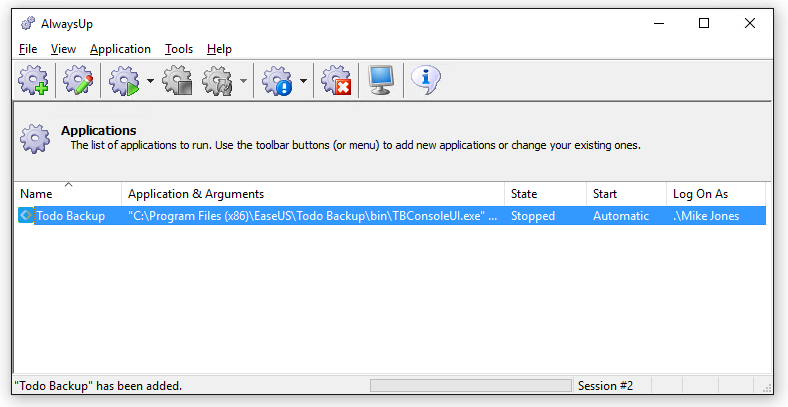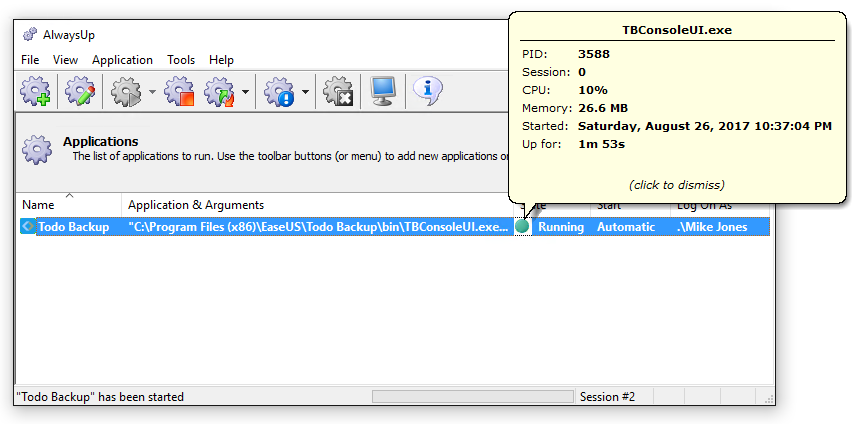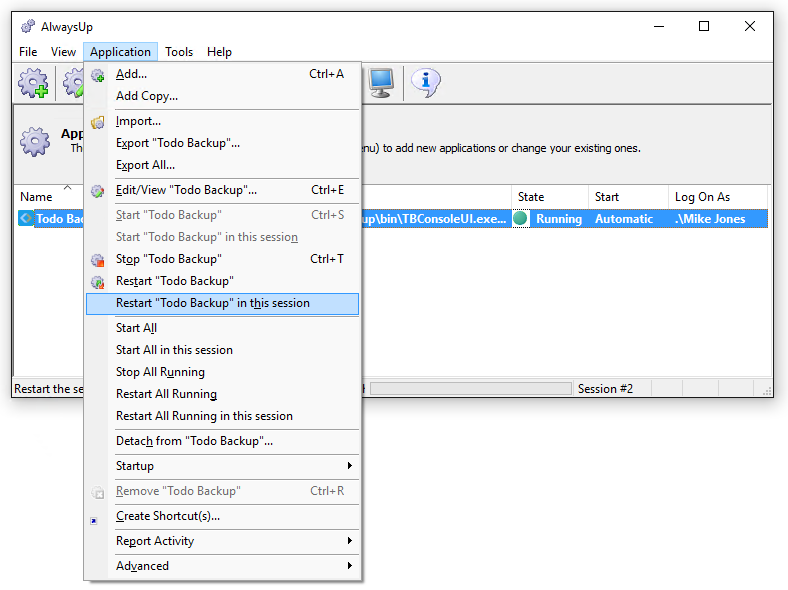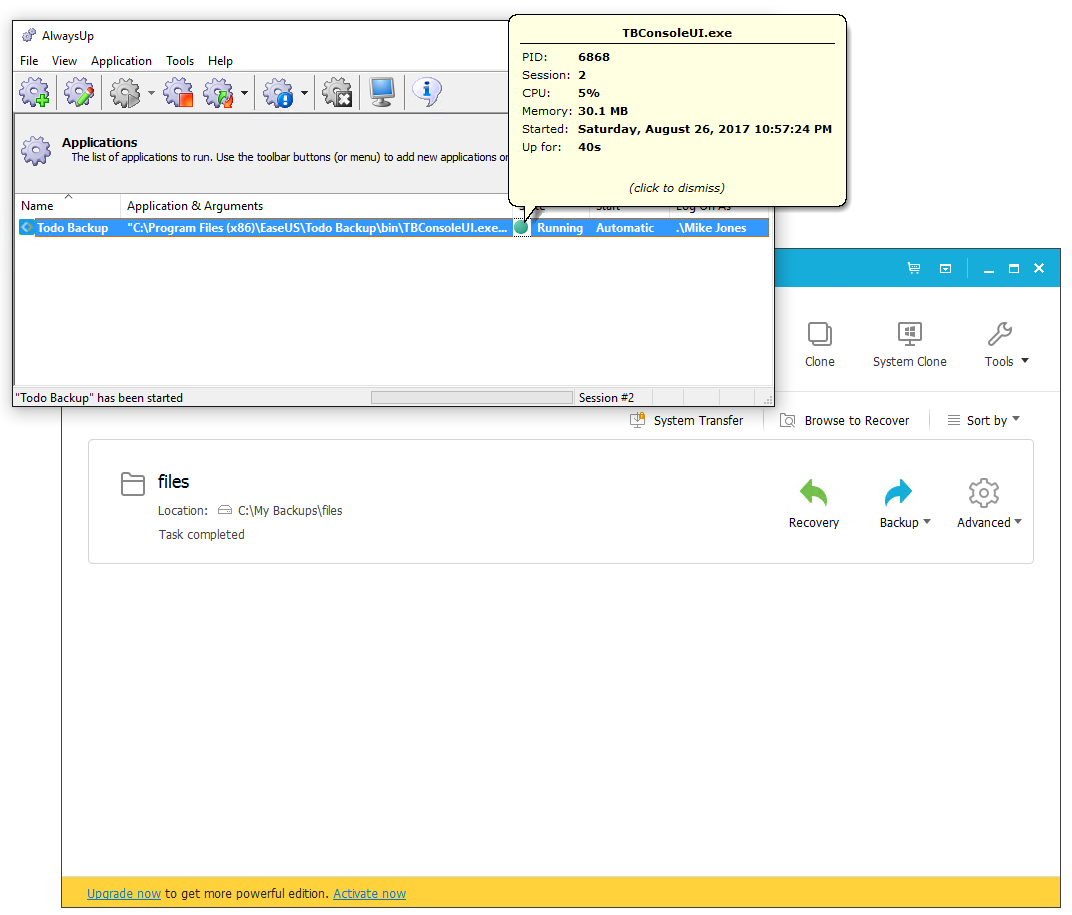-
If necessary, download and install Todo Backup. Set it up to perform a system backup, mail backup or whatever else you like.
We have installed the free edition on a Windows 10 machine for this tutorial.
-
Download and install AlwaysUp, if necessary.
-
Start AlwaysUp.
-
Select Application > Add to open the Add Application window:
-
On the General tab:
-
In the Application field, enter the full path to the Todo Backup executable, TBConsoleUI.exe. Since we have installed Todo Backup in the default location, we will enter:
C:\Program Files (x86)\EaseUS\Todo Backup\bin\TBConsoleUI.exe
-
In the Arguments field, enter TBConsoleUI.exe run win32.
Note: We're not sure if those parameters are necessary or not, but the Todo Backup launcher (run by the desktop icon) specifies them.
Thanks to Microsoft's magical Process Explorer
for revealing that detail:
-
In the Name field, enter the name that you will call the application in AlwaysUp.
We have changed the value from TBConsoleUI to Todo Backup for this tutorial but you can specify almost any name you like.
-
Click over to the Logon tab, check the box at the top and enter the username and password of the account in which you installed and use Todo Backup.
The software should run in this account so that it can find the settings you have specified.
-
Switch to the Startup tab and check the Ensure that the Windows Networking components have started box.
This informs AlwaysUp that Todo Backup needs the TCP/IP networking stack to operate.
We also recommend checking both the Stop all copies of the application running on this computer and Also whenever the application is restarted boxes,
to ensure that only a single copy of Todo Backup is active at any time.
-
Click the Save button. In a couple of seconds, an entry called Todo Backup (or whatever you called it) will show up in the AlwaysUp window.
It is not yet running though and the state will be "Stopped".
-
To start Todo Backup, choose Application > Start "Todo Backup". After a few seconds the state should transition to "Running".
Click the green circle icon to see a few properties of the underlying process:
Note that on Windows 10/8/7/Vista, Todo Backup will be running in the background on the isolated Session 0.
Its windows will not be visible on your desktop.
If you wish to see the Todo Backup window -- maybe to change some settings or check that it is working OK -- select Application > Restart "Todo Backup" in this session:
In a few seconds, the Todo Backup window will come up as normal. Here we see the green circle confirming that TBConsoleUI.exe is now running in Session 2:
-
That's it! Next time your computer boots, Todo Backup will start up immediately, before anyone logs on.
We encourage you to edit the entry in AlwaysUp and check out the many other settings that may be appropriate for your environment.
For example, boost the priority of the software, send an email if it ever fails, and much more.