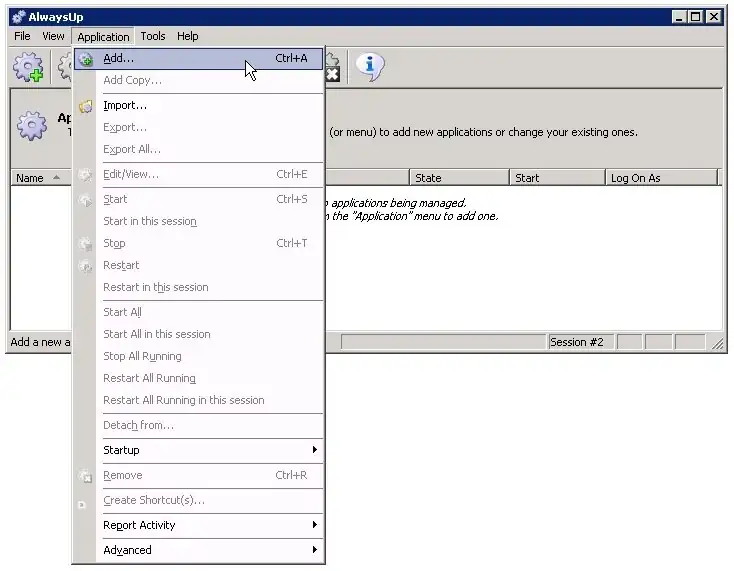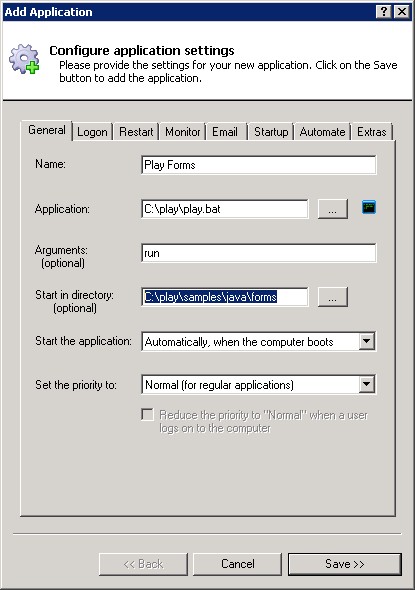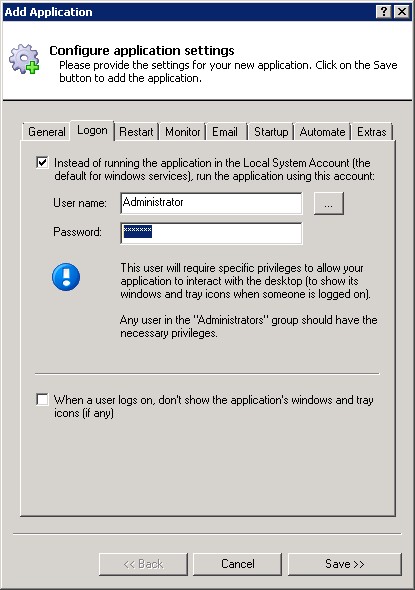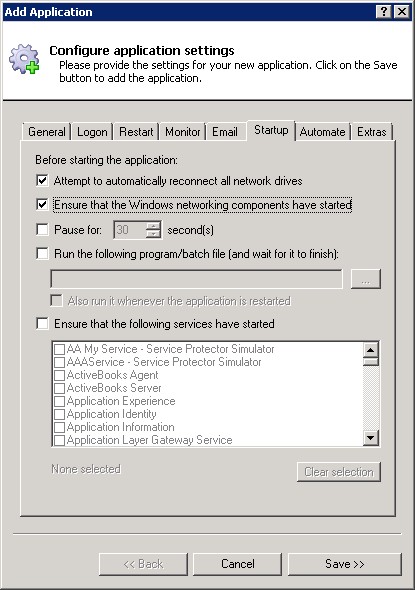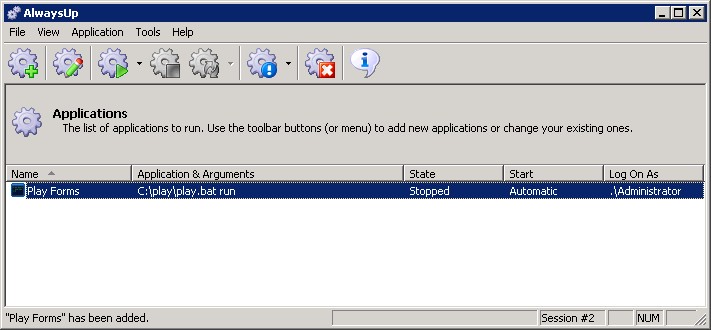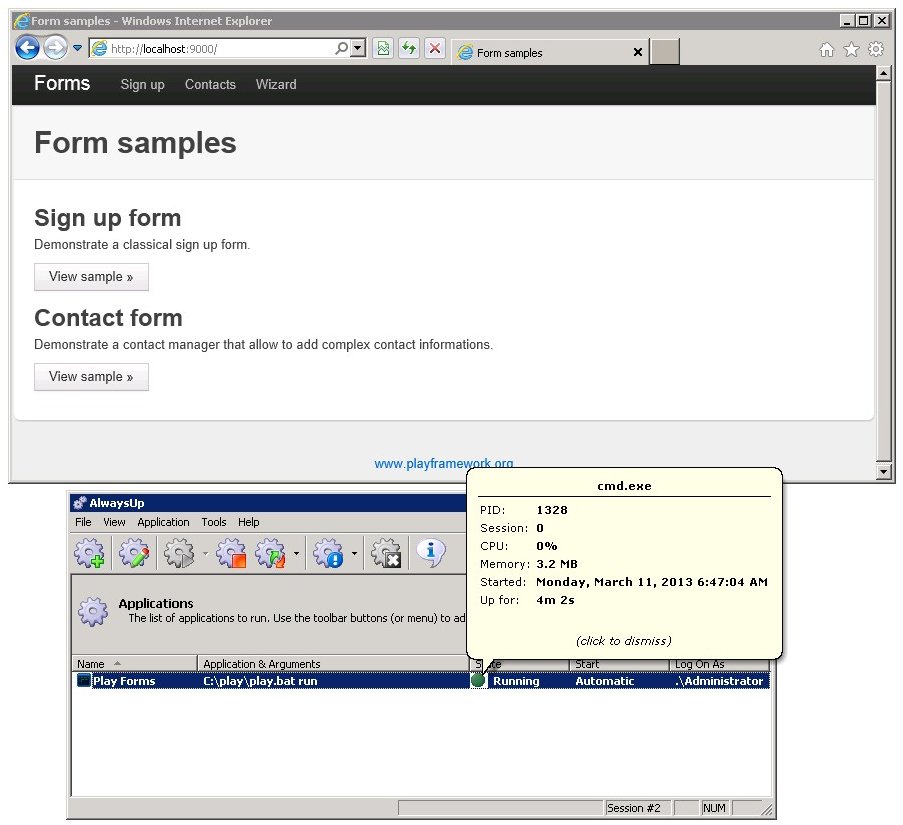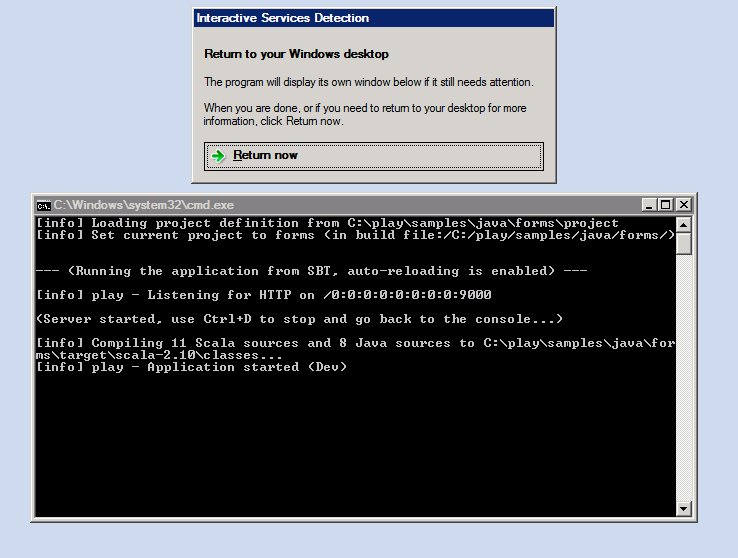-
Download and install Play, if necessary. Please make a note of where you put it. We extracted the zip file to C:\play and we will use that location throughout this tutorial.
-
Download and install AlwaysUp, if necessary.
-
Start AlwaysUp.
-
Select Application > Add to open the Add Application window:
-
On the General tab:
-
In the Application field, enter the full path to the play batch file that starts your application, play.bat.
Since our Play package lives in C:\play, this is:
C:\play\play.bat
Of course, your location will almost surely be different!
-
In the Arguments field, enter run. This instructs the batch file to immediately start the application instead of responding with a prompt.
-
In the Start in directory field, enter the folder containing your Play application. Since we are running the sample forms Java application, this is:
C:\play\samples\java\forms
-
In the Name field, enter the name that you will call the application in AlwaysUp.
We have entered Play Forms but you can specify almost anything you like.
-
Though probably not required, we recommend that you click over to the Logon tab and enter the user name and password of the account in which you installed and
run your Play application normally. This should only be necessary if you application requires resources not available to the default system account (network drives, printers, etc).
-
Click over to the Startup tab and check the Ensure that the Windows Networking components have started box.
This informs AlwaysUp that your Play application needs TCP/IP networking support to do its work.
-
Click the Save >> button. In a couple of seconds, an application called Play Forms will show up in the AlwaysUp window.
It is not yet running though.
-
To start the application from AlwaysUp, choose Application > Start "Play Forms" (but with your application's name instead). The status will change to Running
and after a few seconds you should be able to access your application in the browser:
On Windows 8, 7, Vista, Server 2012 or 2008, your application will be
running in Session 0.
If you wish to see the familiar console, select Tools > Switch to Session 0 to transport yourself to the strange looking Session 0 desktop where Play's window will be visible:
Click the Return now button to go back to your regular desktop.
-
That's it! Next time your computer boots, your Play application will start up immediately, without anyone needing to log on. Please restart your PC now and test that the application works as expected after Windows comes back to life.
And please feel free to edit your configuration in AlwaysUp to check out the many other settings that may be appropriate for your environment.
For example, send email alerts, boost priority, capture text from the console, etc.