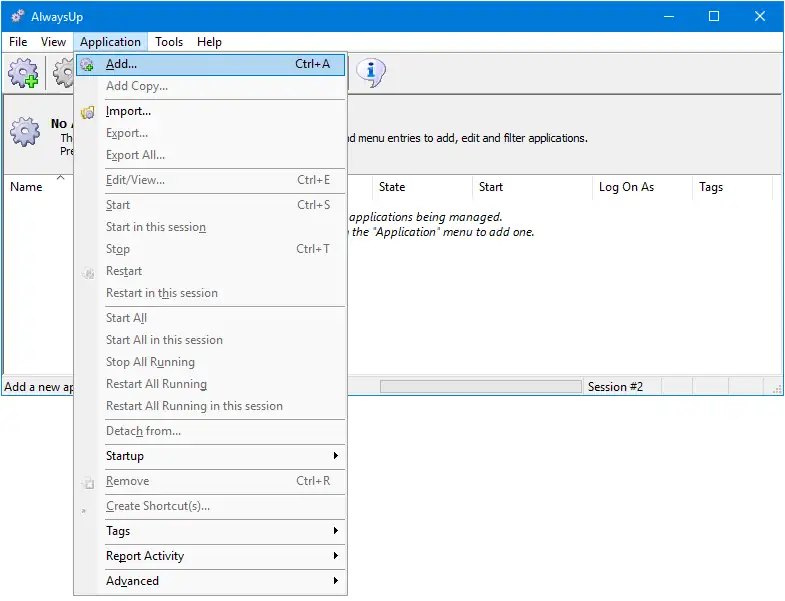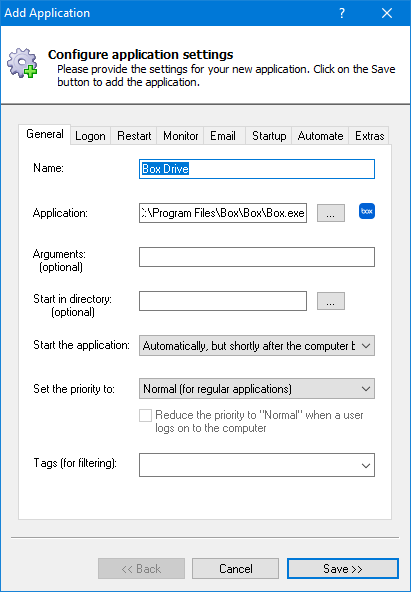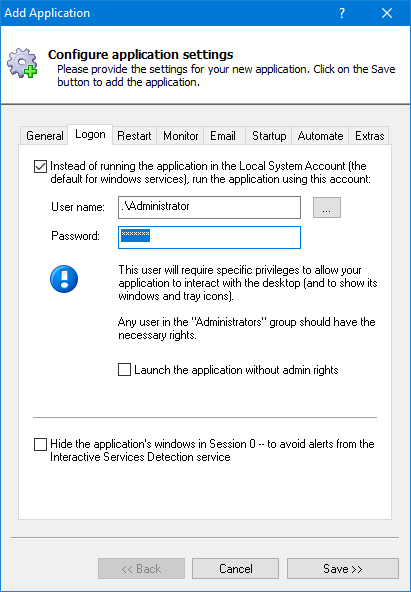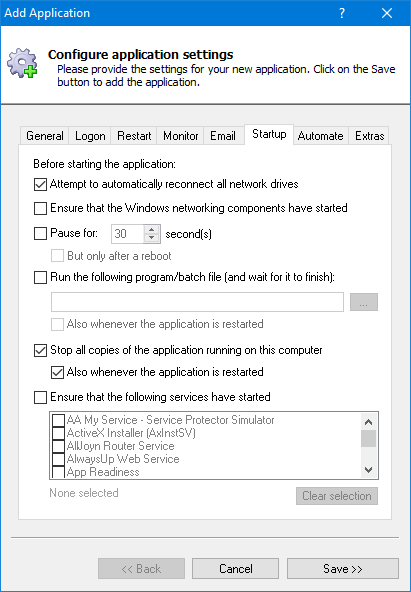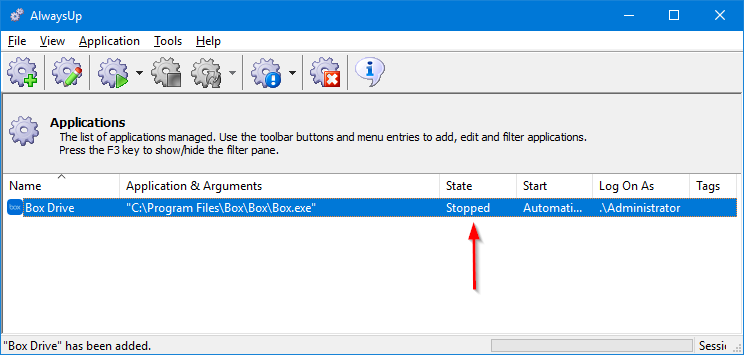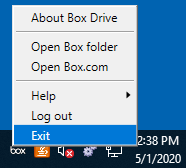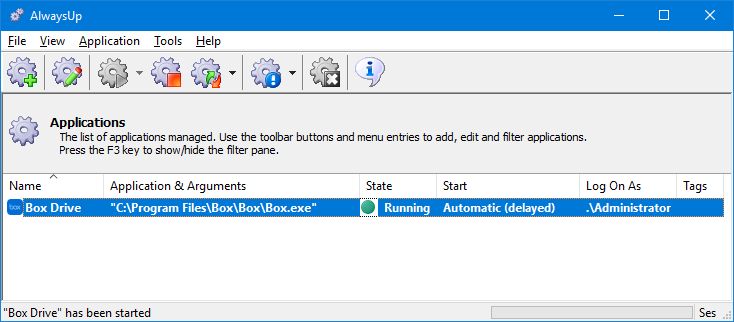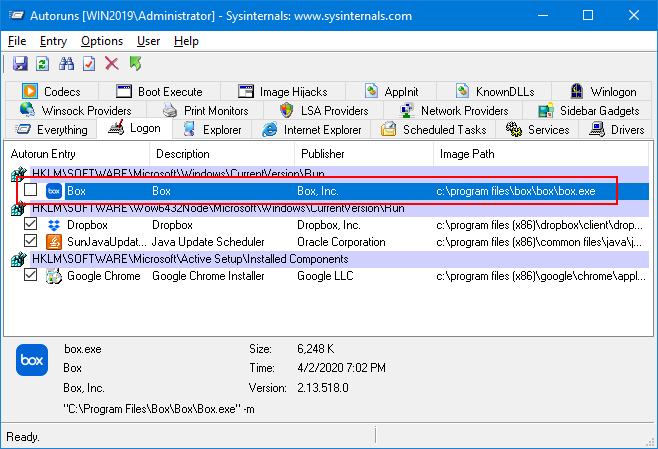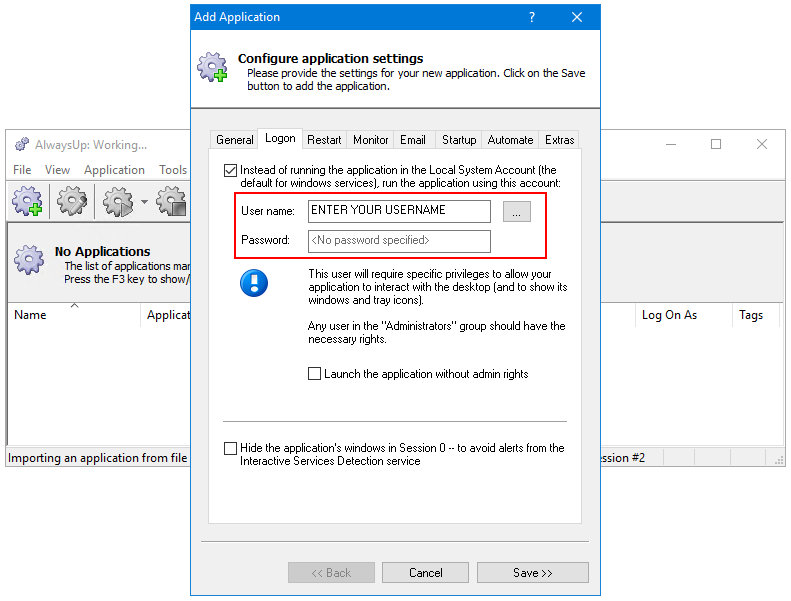-
Download,
install and configure Box Drive for Windows, if necessary.
Please confirm that Box Drive is synchronizing your files and that you can open them normally.
If Box Drive doesn't work now, it will not function as a service either!
-
Download and install AlwaysUp, if necessary.
-
Start AlwaysUp.
-
Select Application > Add to open the Add Application window:
-
On the General tab:
-
In the Name field, enter the name that you will call the application in AlwaysUp.
We put in Box Drive but you can specify another name if you like.
-
In the Application field, enter the full path to the Box Drive executable, Box.exe.
If you installed Box Drive in the default location, this is:
C:\Program Files\Box\Box\Box.exe
-
And in the Start the application field, select Automatically, but shortly after the computer boots.
This will make AlwaysUp start Box Drive about 2-3 minutes after your computer boots — to give all important/supporting services
a chance to spin up and be ready.
-
Move to the Logon tab and enter the user name and password of the account in which you installed and configured Box Drive.
Note: You must specify an account here or else Box Drive will not be able to find your saved login information (for box.com)
and other settings.
If you stick with the system account, Drive will come up "blank" and won't synchronize any files.
-
Click over to the Startup tab and:
-
Activate the Ensure that the Windows Networking components have started option.
This lets AlwaysUp know that Box Drive needs TCP/IP networking support to operate.
-
Check the Stop all copies of the application and Stop all copies of the application boxes. If someone else
has started Box Drive, these settings empower AlwaysUp to terminate that other copy before firing up its instance as a service.
-
We're done configuring Box Drive as a Windows Service so click the Save button to record your settings.
In a couple of seconds, an application named Box Drive (or whatever you called it) will show up in the AlwaysUp window.
It will not be running and the state will be Stopped.
-
Is Box Drive already running on your desktop? If so, stop it now by right-clicking on the tray icon
( ) and selecting Exit from the menu.
) and selecting Exit from the menu.
-
To start Box Drive from AlwaysUp choose Application > Start "Box Drive".
The entry should quickly transition to the Running state and Box Drive will start working in the background:
-
At this point, Box Drive should be up and running. Please confirm that it is synchronizing your files as normal. Perform a simple test, like copying a file into your PC's Box folder and checking that it appears in the cloud.
Note that while Box Drive is running as a background Windows Service, you will not see its tray icon. However, that should have no effect on file synchronization (which works "headless").
Note also that if you wish to change Box Drive's settings from the tray icon, you can either:
Stop Box Drive in AlwaysUp and start it normally from your desktop, or
Select Restart Box Drive in this session from the Application menu, to have AlwaysUp re-launch Drive visibly on your desktop.
-
And finally, now that Box Drive will always be running in the background, there is no need to start it again when you log on.
We recommend using the
free Autoruns tool from Microsoft
to disable Box Drive's auto-start (but any "startup manager" should do the trick).
With Autoruns, click over to the Logon tab and un-check the box beside the Box Drive entry:
-
That's it! Next time your computer boots, Box Drive will start up immediately, before anyone logs on.
We encourage you to edit the entry in AlwaysUp and check out the many other settings that may be appropriate for your environment.
For example, send email whenever Box Drive fails and is automatically restarted, reset Box once a week to cure memory leaks, and much more.
For your convenience, we have provided an AlwaysUp Settings File with all the settings recommended in this guide.