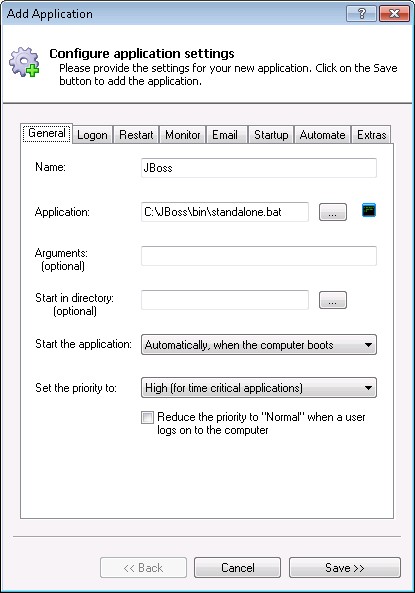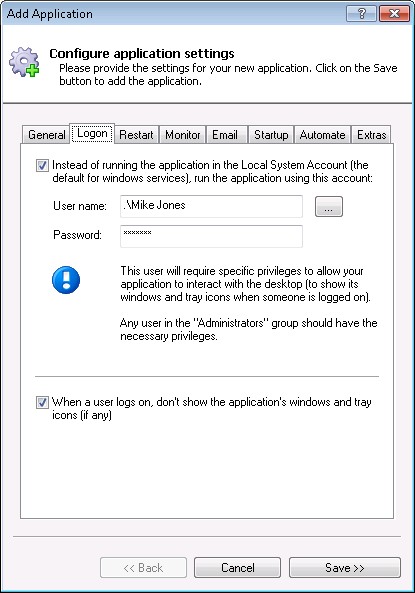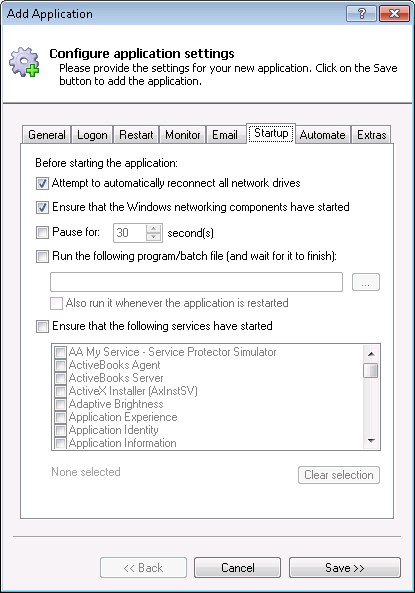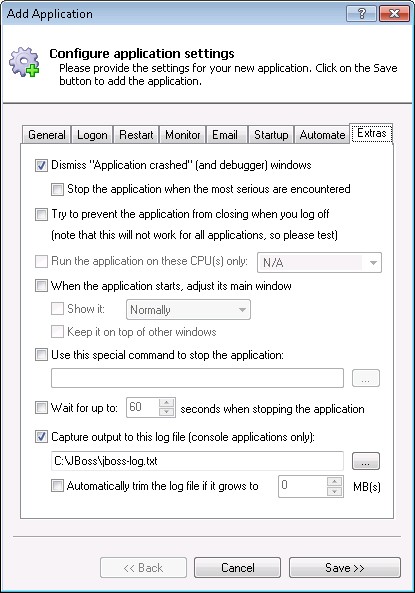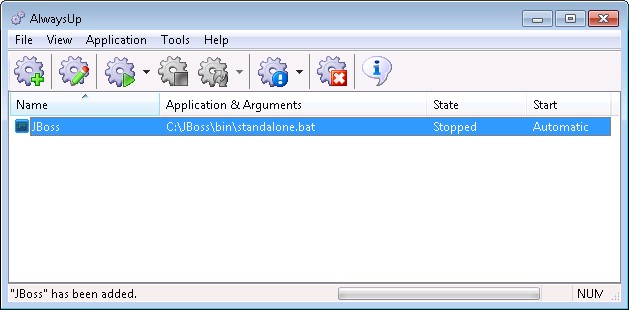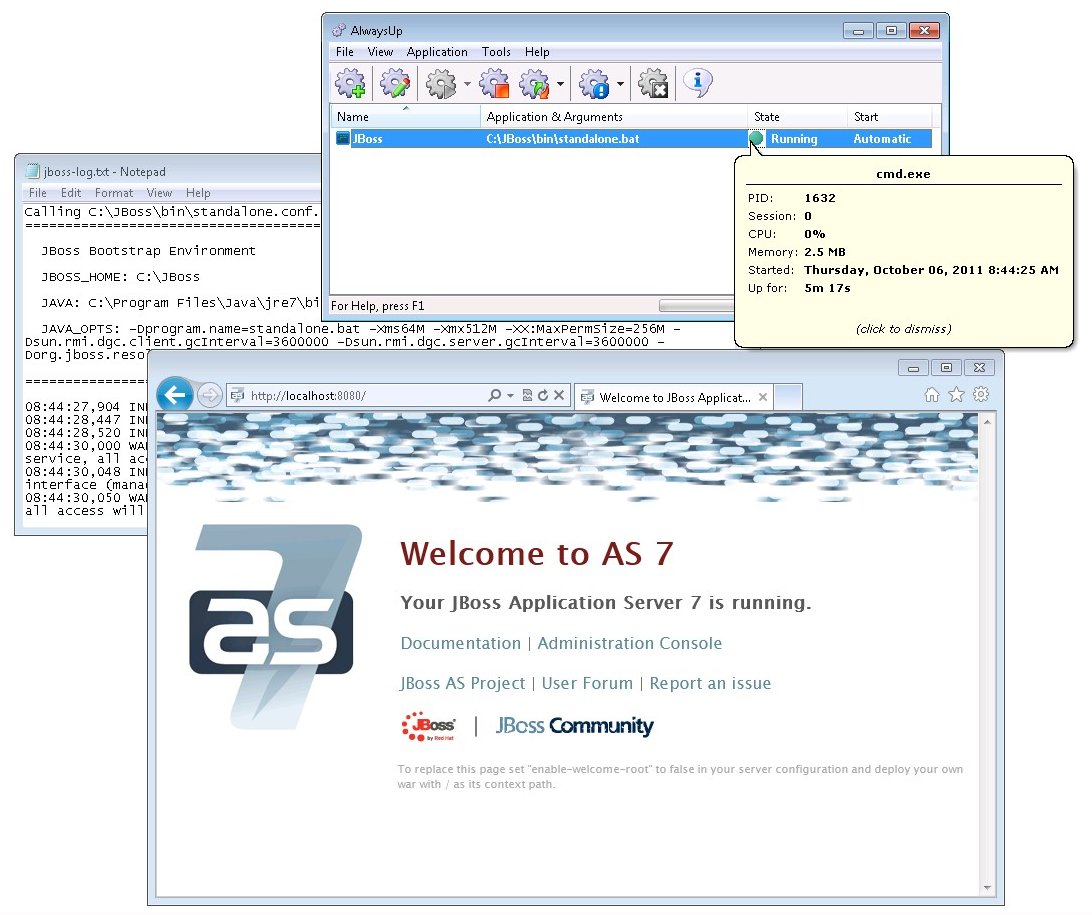-
Download and install AlwaysUp, if necessary.
-
Download and install the Java runtime environment (JRE), if necessary.
Be sure to set the JAVA_HOME environment variable so that JBoss will be able to find Java when it is run!
-
If necessary, Download the JBoss zip file and extract it to a new directory.
We have placed it in C:\JBoss and the following instructions are based on that setting.
Ensure that the JBOSS_HOME environment variable is set to the JBoss folder (again, C:\JBoss for this tutorial).
-
JBoss includes a batch file named standalone.bat (in the bin folder) that will start the JBoss AS.
Please ensure that this script will run JBoss as you like.
-
Start AlwaysUp.
-
Select Application > Add to open the Add Application window:
-
On the General tab:
-
In the Application field, enter the full path to the standalone.bat file (C:\JBoss\bin\standalone.bat for us).
-
In the Name field, enter the name that you will call the application in AlwaysUp.
We suggest JBoss but you can specify almost anything you like.
-
If the target PC is dedicated to running JBoss, we suggest that you boost the server's priority to ensure that Windows will grant it the maximum amount of resources on the host PC.
We recommend High (for time critical applications). Note that you can always make this change later once you are satisfied with your setup.
-
On the Logon tab:
-
Enter the user name and password of the account in which you setup JBoss AS.
-
If you wish to hide the DOS/command window that comes up when you run JBoss from the batch file (recommended), check the When a user logs on, don't show the application's windows and tray icons (if any) box at the bottom.
-
Click over to the Startup tab and check the Ensure that the Windows Networking components have started box.
This informs AlwaysUp that JBoss needs the TCP/IP networking stack to operate.
-
Click over to the Extras tab. If you wish to capture the text normally displayed on the command window created by standalone.bat (recommended),
check the Capture output to this log file box and specify the full path to a file. We have specified C:\JBoss\jboss-log.txt.
-
Click the Save button. In a couple of seconds, an application called JBoss will show up in the AlwaysUp window.
It is not yet running though.
-
To start JBoss, choose Application > Start "JBoss".
-
That's it! Next time your computer boots, JBoss will start up immediately, before anyone logs on.
We encourage you to edit JBoss in AlwaysUp and check out the many other settings that may be appropriate for your environment.