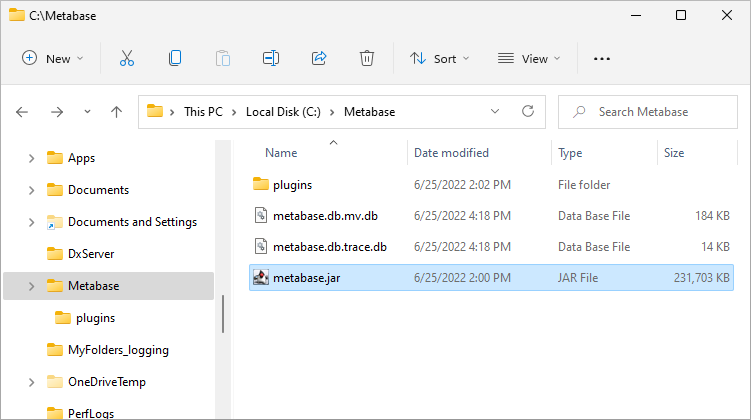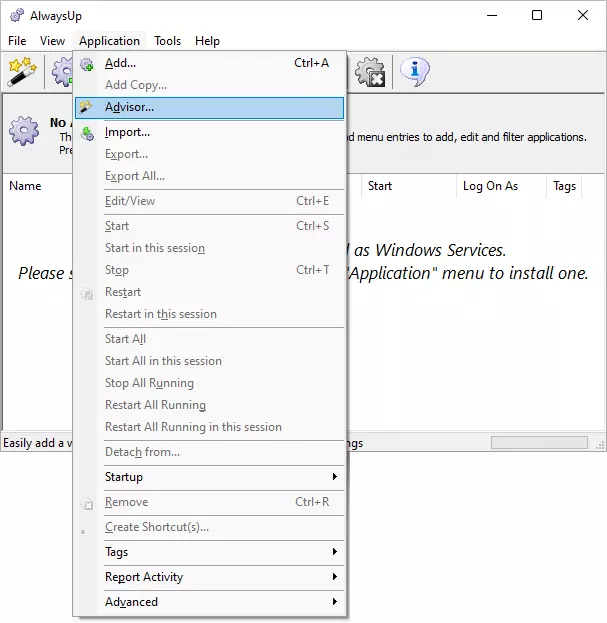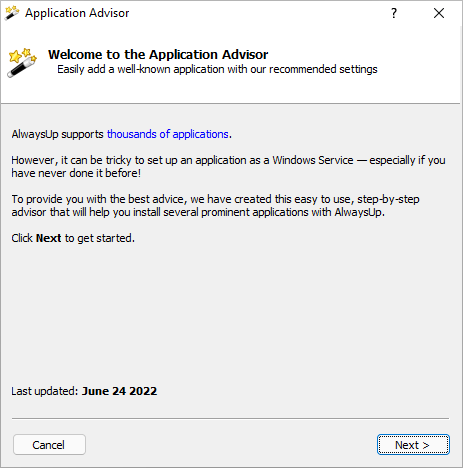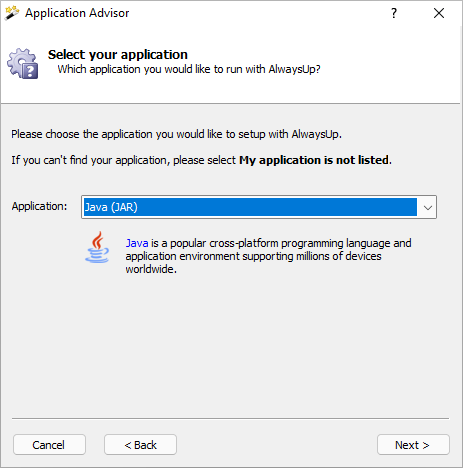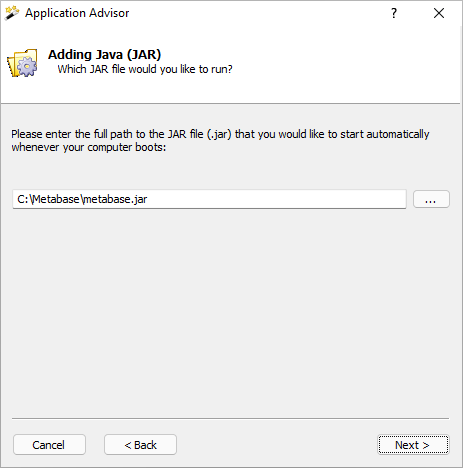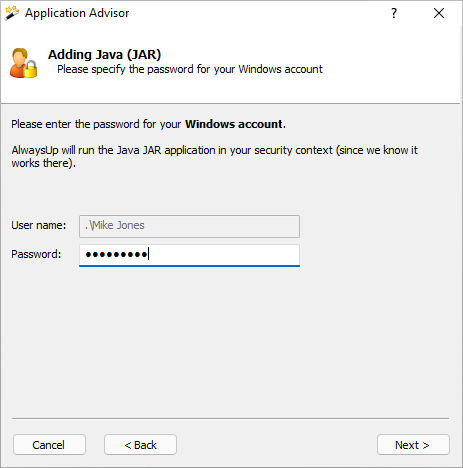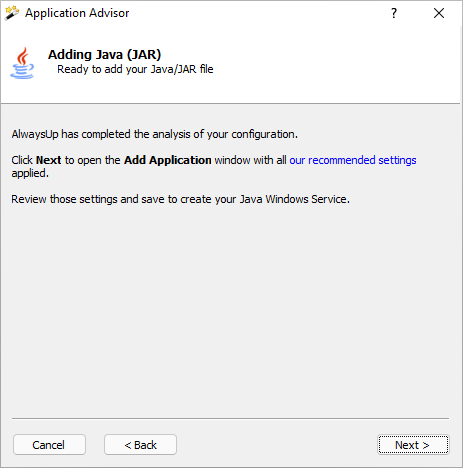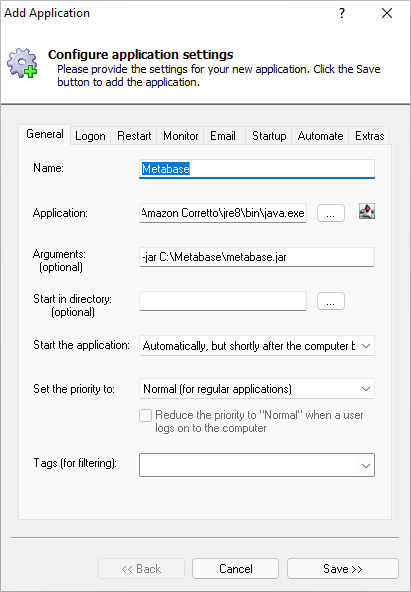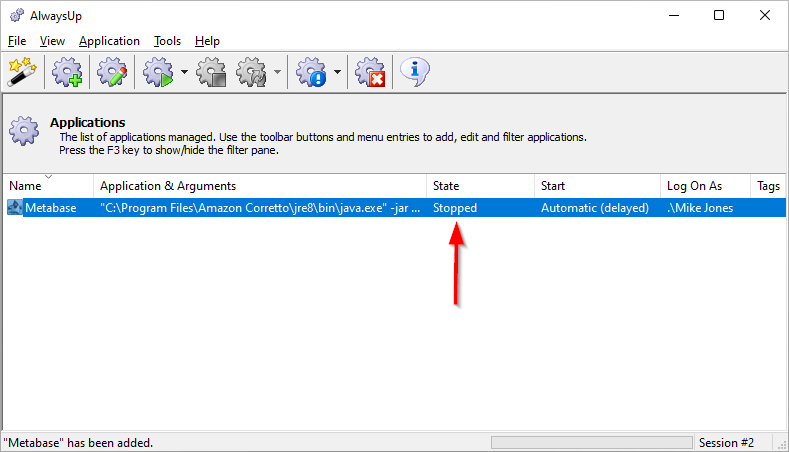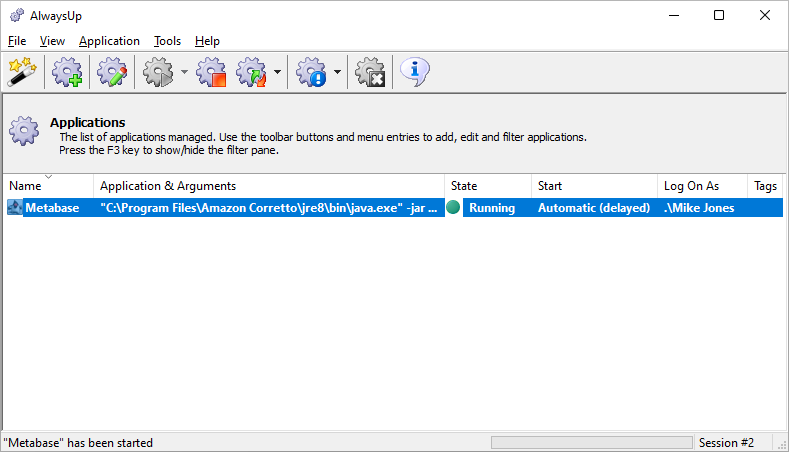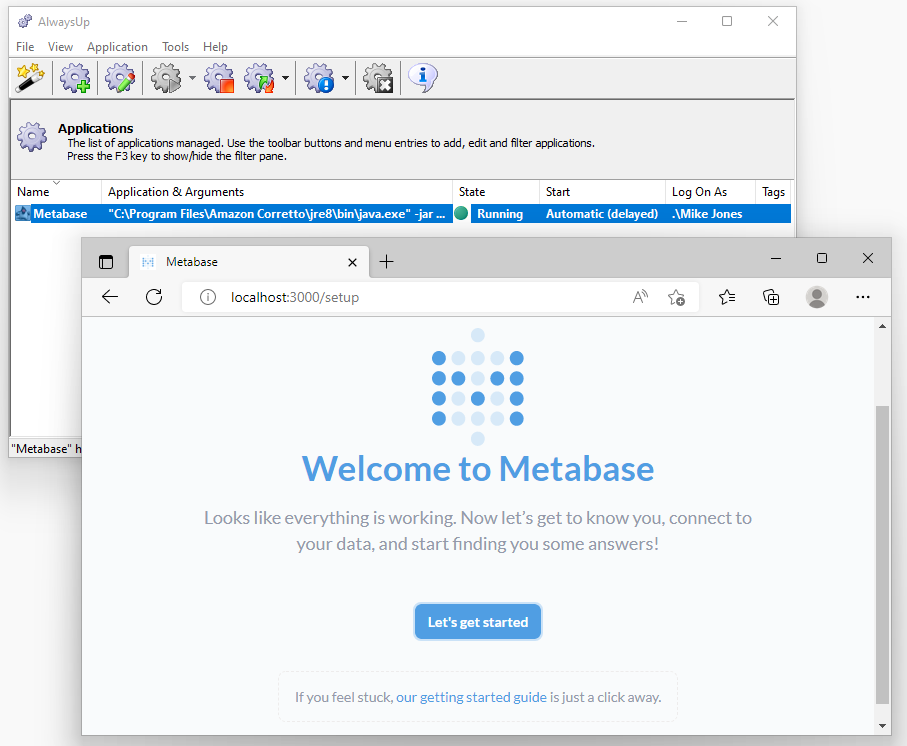-
Download and extract the Metabase JAR distribution, if necessary.
Make sure that you can start Metabase by running java.
If java.exe is in your PATH, this command will launch the server on port 3000 by default:
java -jar metabase.jar
Note that we placed Metabase in "C:\Metabase" on our machine and we'll reference that location throughout this tutorial:
-
Download and install AlwaysUp, if necessary.
-
Start AlwaysUp.
-
Select Application > Advisor to open the Application Advisor window:
-
Click Next to move past the welcome page:
-
Since Metabase is a Java based product, choose Java (JAR) from the list of applications.
Click Next to proceed.
-
AlwaysUp will spend a few seconds figuring out where Java is installed.
(We have Amazon Corretto on our server.)
Afterwards, you will be prompted to enter the full path to the Metabase JAR file.
Our JAR file lives in "C:\Metabase" so that's what we've specified:
Click Next to move on.
-
The service must run in your user account, where Java has been installed and configured. Please enter your password:
Click Next.
-
The application advisor is done collecting the settings for running Metabase as a Windows Service. Click Next to continue:
-
Almost done!
At the top of the Add Application window, change the name of the entry to "Metabase" (or anything else you like)
and click the Save button to record your settings:
-
In a few seconds, a new entry for Metabase will appear in the AlwaysUp window.
The service has been installed but it's not running yet (it's in the Stopped state):
-
To start Metabase as a service, choose Application > Start "Metabase".
The state should transition to Running and Metabase will start chugging away in the background:
Now would be a good time to confirm that Metabase is working as expected.
Try browsing to its URL (http://localhost:3000/) and ensure that you get a response (as we did):
-
That's it! Next time your computer boots, Metabase will start automatically, without anyone having to log on to run it.
We encourage you to edit Metabase in AlwaysUp and check out the many other settings that may be appropriate for your environment.
Capture the console output (for troubleshooting), boost the priority of the java process, configure email reports, and much more.