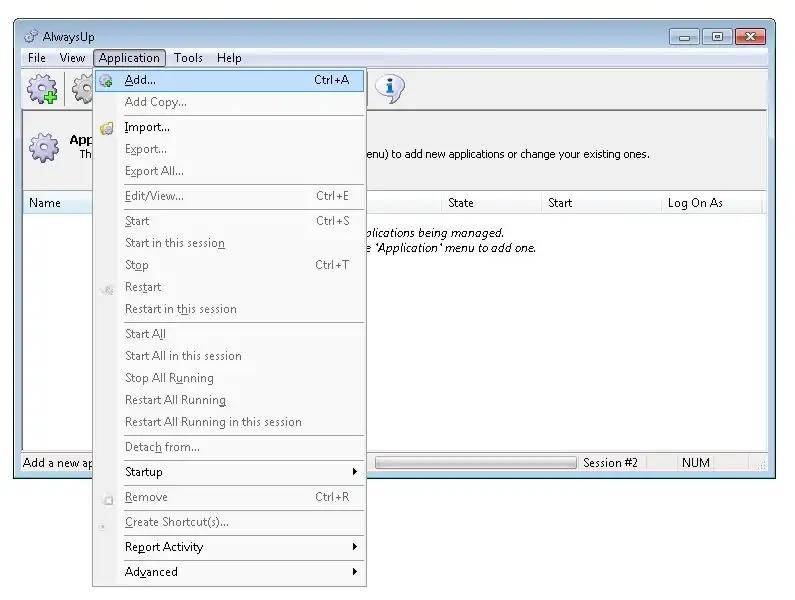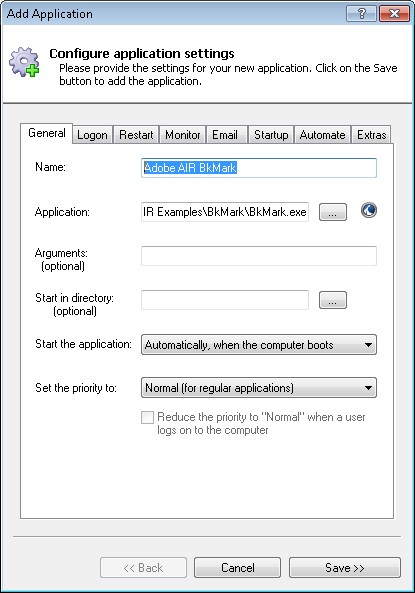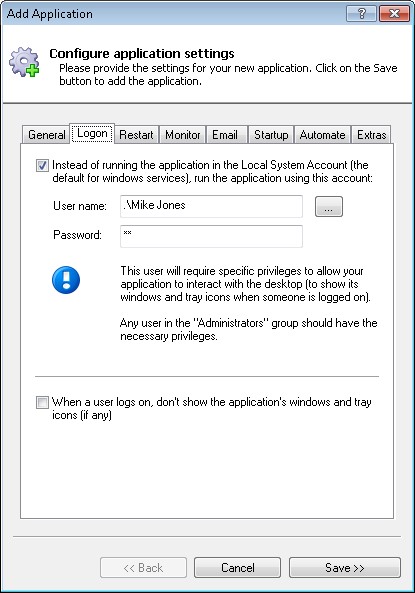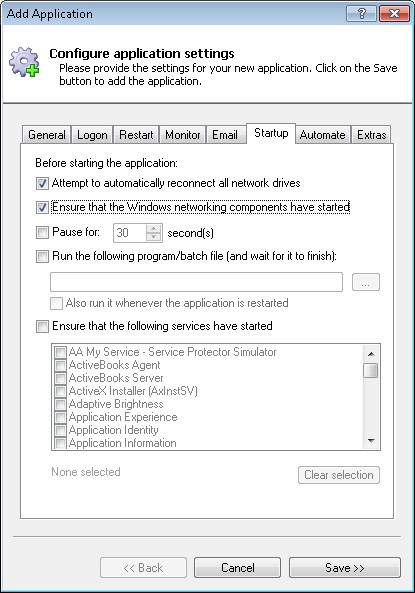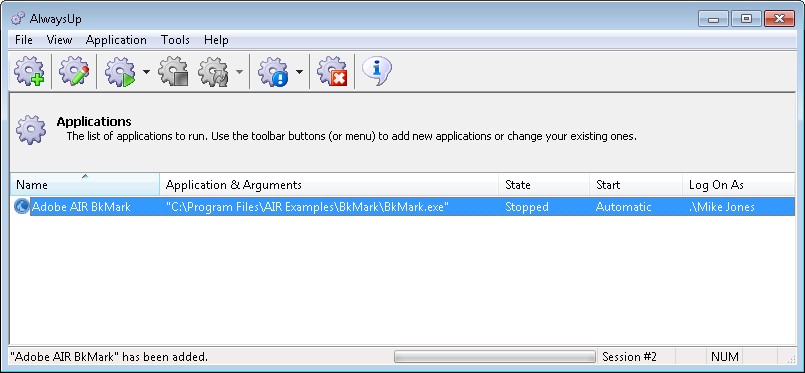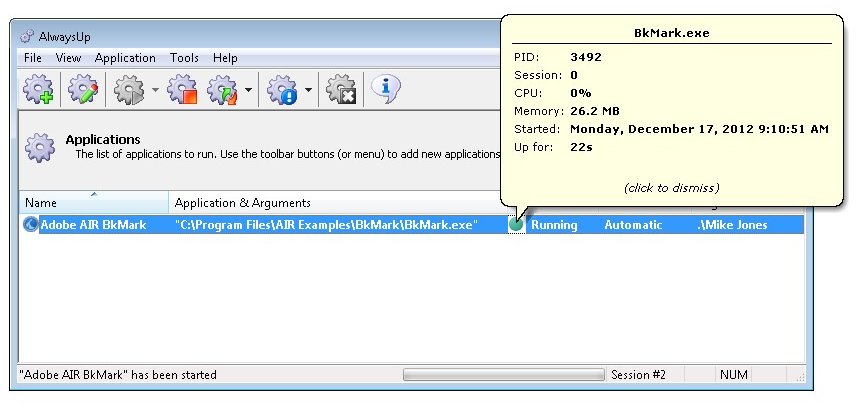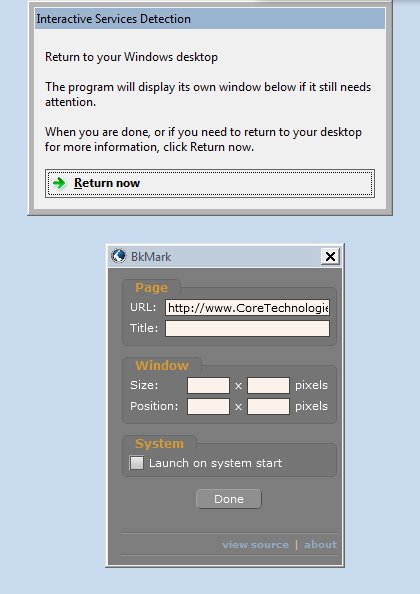-
Download and install Adobe AIR, if necessary. Ensure that your AIR application works properly when you double-click on it or launch it from the command prompt.
-
Download and install AlwaysUp, if necessary.
-
Start AlwaysUp.
-
Select Application > Add to open the Add Application window:
-
On the General tab:
-
In the Application field, enter the full path to your Adobe AIR executable. Since we are setting up
Adobe's BkMark sample application in this tutorial, we put in C:\Program Files\AIR Examples\BkMark\BkMark.exe.
Of course, the path to your executable will be different!
-
In the Name field, enter the name that you will call the application in AlwaysUp.
We have specified Adobe AIR BkMark but you should enter a word or phrase more suitable for your application.
-
Click over to the Logon tab and enter the user name and password of the account in which you installed Adobe AIR.
The software should run in this account so that it can find its settings.
-
Click over to the Startup tab and check the Ensure that the Windows Networking components have started box. This prevents AlwaysUp from firing up your network-ready application before your PC is ready.
-
Click the Save >> button. In a couple of seconds, the new application will show up in the AlwaysUp window.
It is not yet running though.
-
To start the application from AlwaysUp, choose Application > Start "Your Application". After a few seconds, the "State" column should show a comforting green circle to indicate that your application has started:
If your application has a GUI, you won't see its windows if you are running on Windows 8, 7, Vista, Server 2012 or 2008 because of Session 0 Isolation.
Select Tools > Switch to Session 0... to move to the strange looking Session 0 desktop where your application should be visible. Here we see our BkMark sample doing its thing:
-
That's it! Next time your computer boots, your Adobe AIR executable will start up immediately, before anyone logs on.
Feel free to edit your Adobe AIR application in AlwaysUp and check out the many other settings that may be beneficial for your environment.
For example, run a script prior to starting, send email alerts, boost priority, and much more.