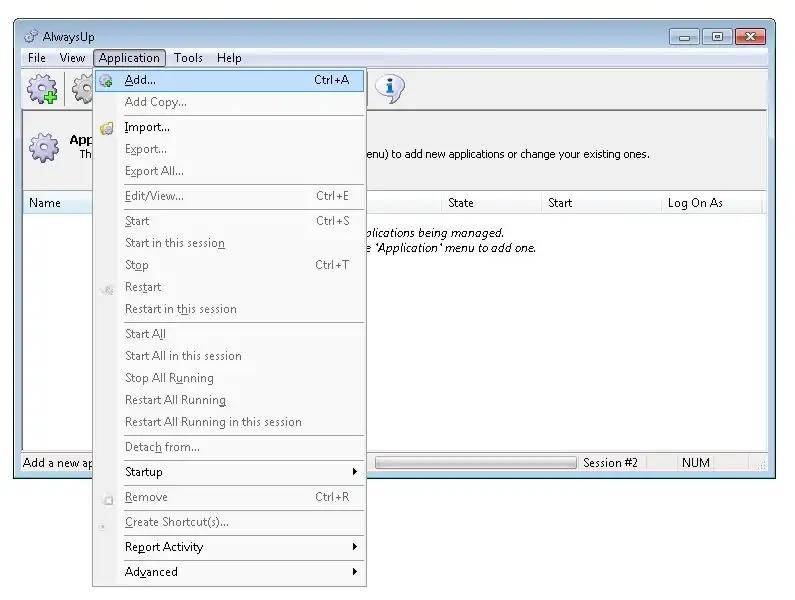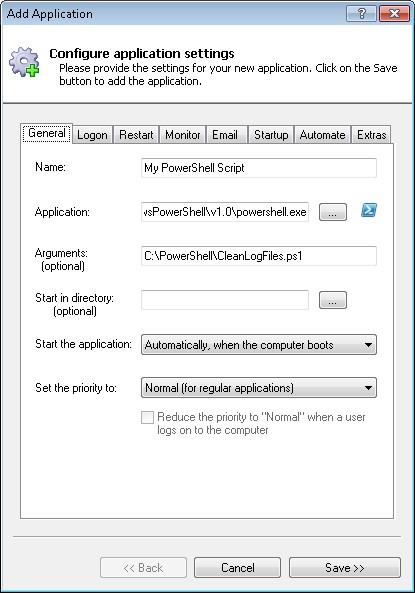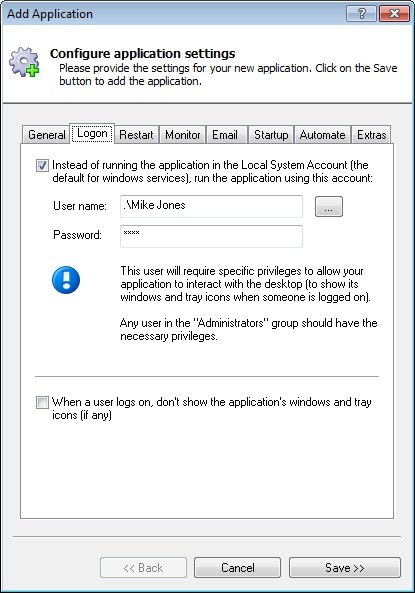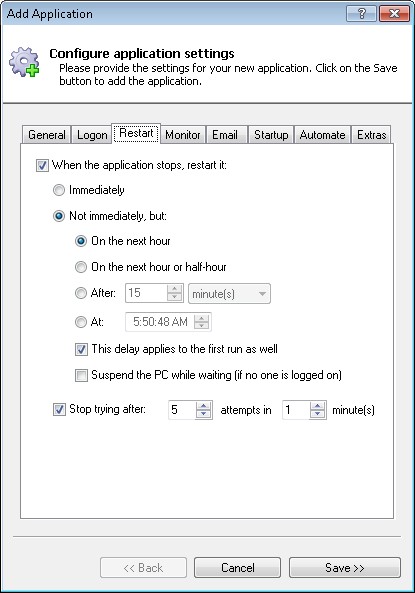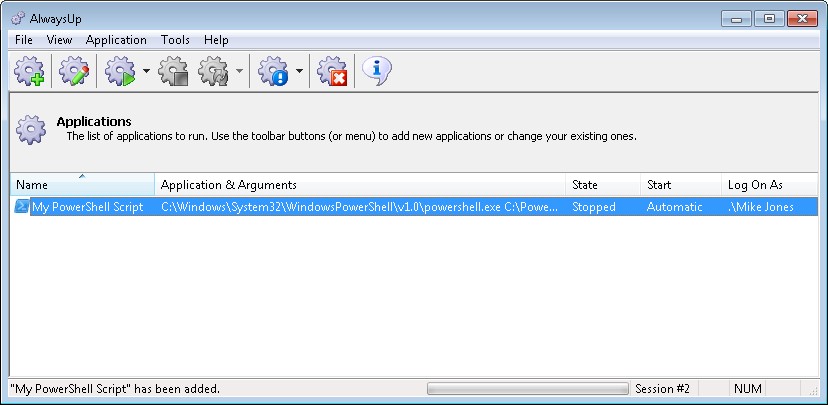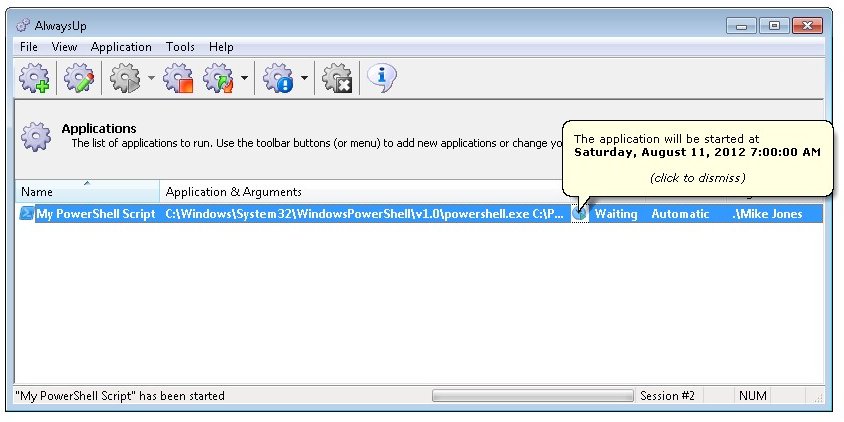|
How to Run any PowerShell Script as a Windows Service with AlwaysUp |
Start your PowerShell script (*.ps1) when your PC boots. Keep it running 24/7, or schedule it to re-run every few minutes.
Windows PowerShell
is Microsoft's powerfull command-line interface featuring built-in support for accessing WMI and COM objects.
To set up a PowerShell script to run as a Windows Service with AlwaysUp:
-
Download and install AlwaysUp, if necessary.
-
Start AlwaysUp.
-
Select Application > Add to open the Add Application window:
-
On the General tab:
-
In the Application field, enter the full path to the PowerShell executable, powershell.exe.
On our machine, this is:
C:\Windows\System32\WindowsPowerShell\v1.0\powershell.exe
-
In the Arguments field, enter the full path to your PowerShell script.
We have chosen our sample script, C:\PowerShell\CleanLogFiles.ps1.
-
In the Name field, enter the name that you will call the application in AlwaysUp.
We have used My PowerShell Script but you can specify virtually anything you like.
-
Click over to the Logon tab and enter the user name and password of the account that can run the script normally.
This is particularly important if your script accesses resources that are not available to every account.
-
By default AlwaysUp will restart your PowerShell script immediately after it exits.
If you want to run it periodically, go to the Restart tab and specify when AlwaysUp should kick off the script.
We have setup our script to run every hour, on the hour.
-
Click the Save button. In a couple of seconds, an application called My PowerShell Script will show up in the AlwaysUp window.
It is not yet running though (the state will be "Stopped"):
-
To run the script, choose Application > Start "My PowerShell Script". Note that it will not start until the next hour, as configured.
At this point, your script will be running invisibly in the background,
on the isolated Session 0 desktop.
You won't see its console window or any other UI elements.
-
That's it! Next time your computer boots, the PowerShell script will be launched immediately, before anyone logs on.
We encourage you to explore the many other settings that may be appropriate for your environment.
PowerShell Script not working properly as a Windows Service?
Consult the AlwaysUp Troubleshooter —
our online tool that can help you resolve the most common problems encountered when running an application as a Windows Service.
From AlwaysUp, select Application > Report Activity > Today to bring up an HTML report detailing the interaction
between AlwaysUp and your PS script.
The AlwaysUp Event Log Messages page explains the messages that may appear.
Browse the AlwaysUp FAQ
for answers to commonly asked questions and troubleshooting tips.
Contact us and we'll be happy to help!
|
Over 97,000 installations, and counting!
|
 |

|
Rock-solid for the past 20+ years!
|
Fully Compatible with 160+ Applications...
|