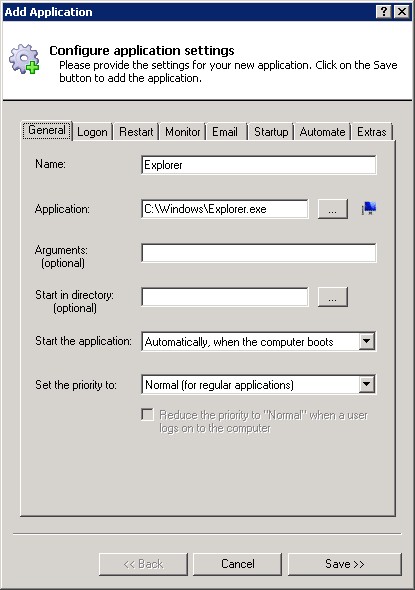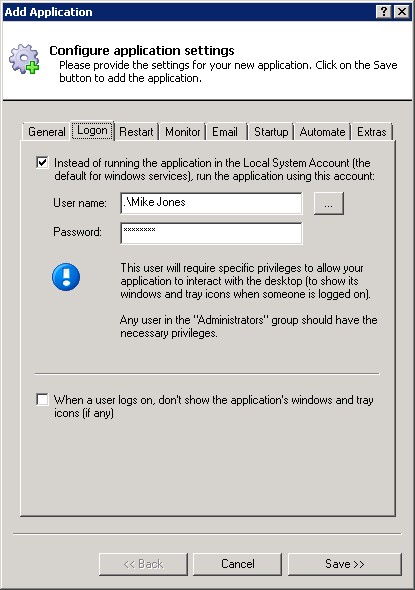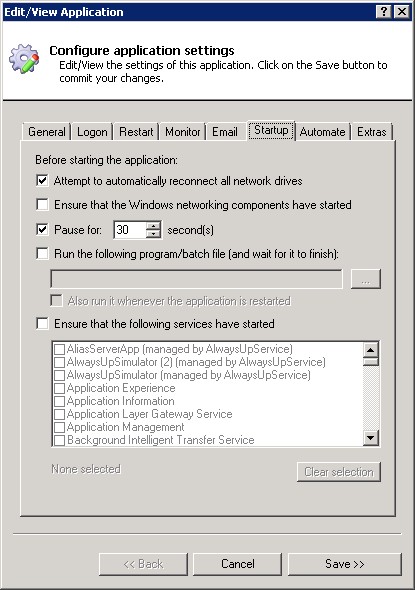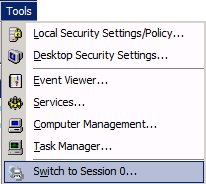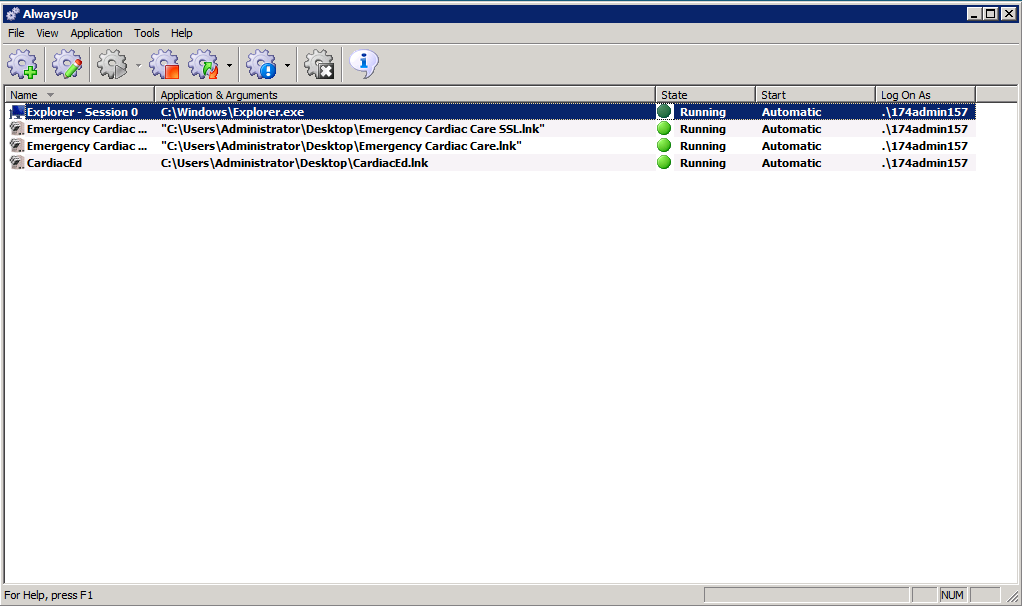When your Windows 7, Vista or Server 2008 PC boots, AlwaysUp will run your application in the isolated Session 0.
You can access your application's windows by selecting Tools > Switch to Session 0 but
you will not see much if your application starts minimized to the taskbar's tray area.
Tray icons are simply not available as the application that displays them on the desktop (Windows Explorer) is not active in Session 0.
Fortunately we can solve the problem with, you guessed it, AlwaysUp!
May 13 2014: Unfortunately this procedure no longer works on Windows 8.1 with the latest updates applied.
Earlier versions of Windows remain fine. To date, no workaround has been found.
To show the tray icons we must set up Explorer to run in Session 0 with AlwaysUp. We must also ensure that the Explorer starts before your application, to give Explorer some time to initialize the tray area.
Unfortunately some applications don't show their tray icon if they are started before Explorer.
To set this up:
-
Start AlwaysUp.
-
Select Application > Add to open the Add Application window.
-
In the Application field on the General tab, enter the full path to the Explorer application.
On most systems this will be C:\Windows\Explorer.exe.
Click into the Name field to have that value set to Explorer.
Note: Do not choose Explorer.exe from the Windows/system32 directory! That one will not work properly on your 64-bit system.
-
Click over to the Logon tab and enter the username and password that you have entered for your "main" application (the one whose tray icon you need to access).
-
Click the Save >> button. In a couple of seconds, an application called Explorer will show up in the AlwaysUp window.
-
Edit your main application's settings in AlwaysUp by highlighting it and selecting Application > Edit/View.
-
Click over to the Startup tab and check the Pause for box. This tells AlwaysUp to delay starting your application by 30 seconds to give Explorer some time to start up.
-
Click the Save >> button to record your change.
-
Everything should now be in place so please reboot your machine to test the setup! When your PC comes back up, log in, open AlwaysUp and select Tools > Switch to Session 0 to access your application and its tray icon:
(Note: This menu entry is only available in AlwaysUp versions 7.8 and later. If you are using an earlier version,
you can switch via the Interactive Services Detection window.)
Here's a screenshot of what things look like on our Windows Server 2008 machine running the ScreenHunter application
(which shows the "hand" tray icon, highlighted).
-
Finally, please note that Explorer seems to have a few cosmetic issues when running in Session 0. For example the task bar may auto-hide itself unexpectedly
and you may occasionally have to press CTRL-ALT-INSERT to view the taskbar or summon the Interactive services detection dialog (the window with the magical Return Now button).
Because of these oddities, even though mostly cosmetic, we advise you to limit your actions in Session 0 as much as possible. Proceed with caution!
Special thanks to Lee Taylor-Vaughan for helping us develop this solution! His Alpha Five Application Server tray icons are now happily visible in Session 0.
Here we see his AlwaysUp configured to run Explorer and three instances of the Alpha Five Application Server:
And here are his three tray icons in Session 0:
Still unable to see your application's tray icons?