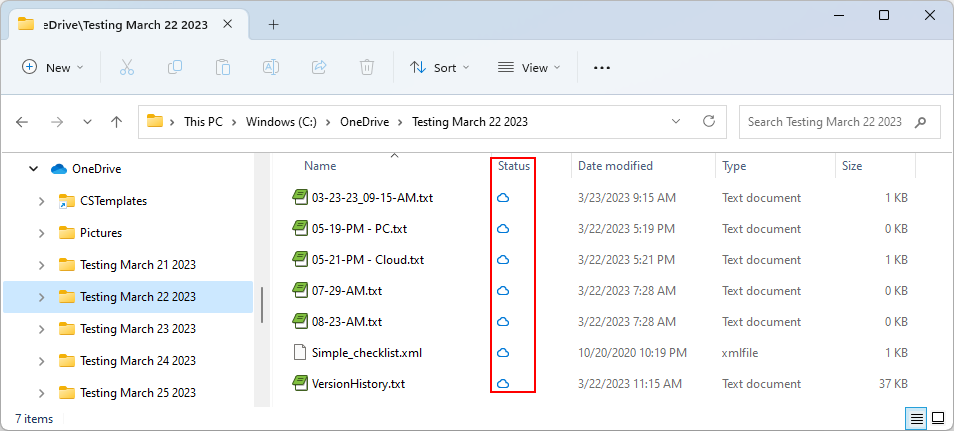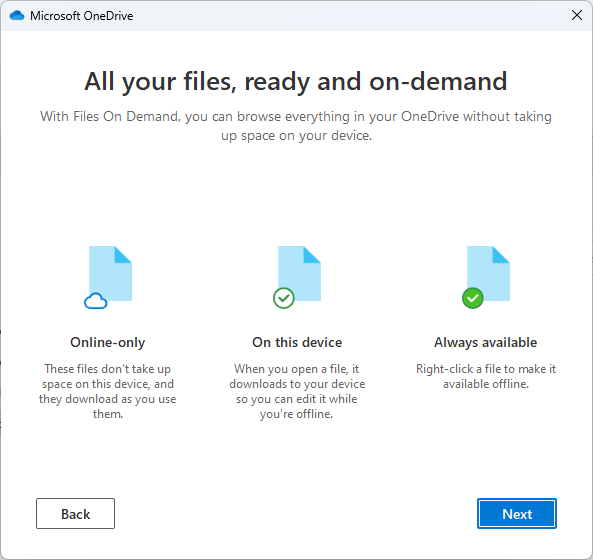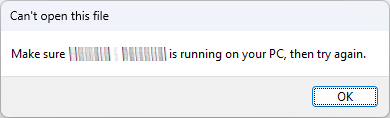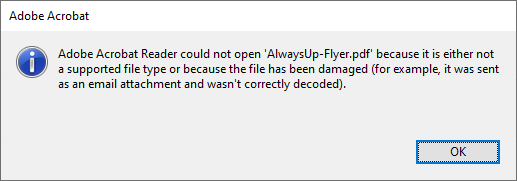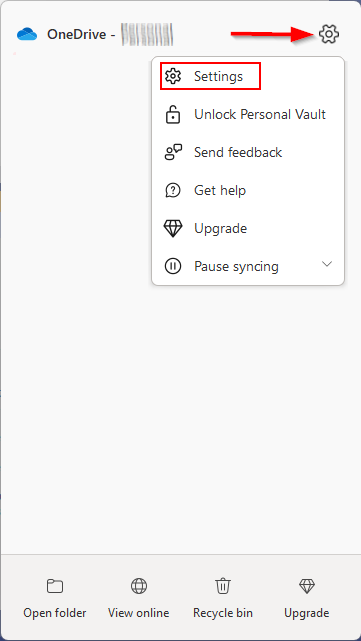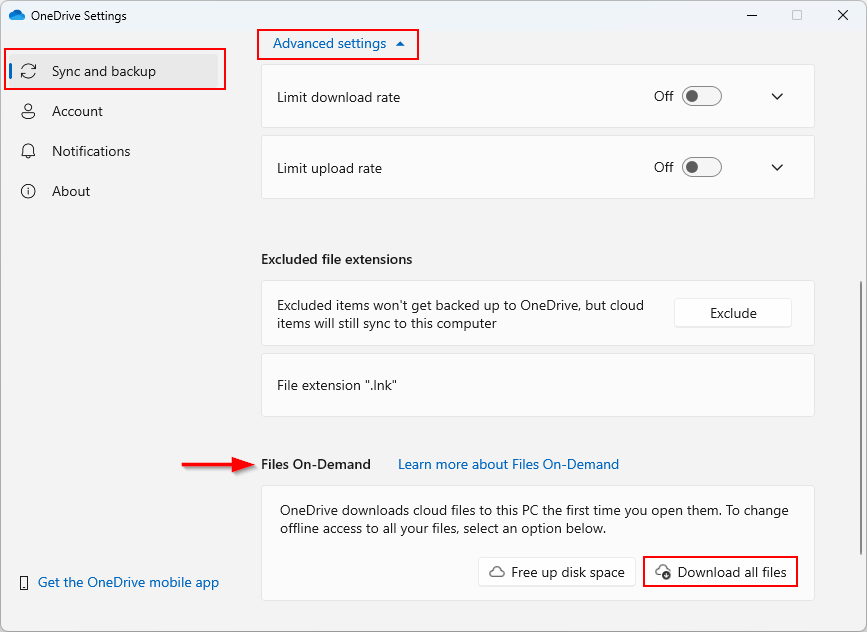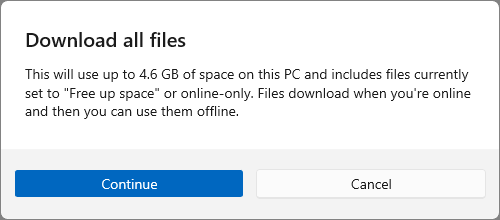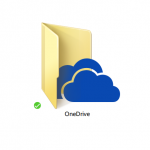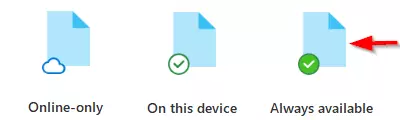
In this article…
What is OneDrive Files On-Demand?
Files On-Demand saves space on your hard drive by “lazily” downloading the contents of your files from OneDrive only when necessary.
With Files On-Demand, all your files are actually listed on your computer. And as you can see below, each file displays the cloud icon in the status column indicating that it’s online-only:
To be clear, an online-only file does not have its contents downloaded onto your hard drive. You can think of it as a shell — a placeholder for the “real” file in the cloud.
The great thing is that online-only files take up virtually no space on your hard drive. And that’s true regardless of the size of your files in the cloud. As a result, if all your files are online-only, your local OneDrive folder will be tiny — even if you have many gigabytes stored online.
Note that when you first setup the OneDrive desktop application, Files On-Demand will be active by default. All your files will be online-only:
We’ll show you how to change that below.
What’s the problem with online-only files?
While Files On-Demand is great at saving space, it has one major downside. Whenever someone tries to access an online-only file, the OneDrive desktop application must be running to download the file’s contents.
If OneDrive isn’t running, any attempt to work with an online-only file fails with a cryptic error:
And the need to have OneDrive always running can cause unforeseen problems, especially in commercial environments.
For example, let’s say you have OneDrive installed on a server. You’ve shared your OneDrive directory over the network, to allow your users to access the files without having OneDrive installed.
Everything works well when your server is on and OneDrive is running. Your users can access all files just fine — even the ones that are online-only.
However, if OneDrive.exe is not running on the server — maybe because the server rebooted and you didn’t log in yet — your users won’t be able to access the online-only files. Their programs will fail in strange ways, like Adobe Acrobat did when we tried to open an online-only PDF file:
It’s easy to see how the inability to get to the files could cause head-scratching and frustration!
Fortunately, it’s easy to avoid those problems. Simply turn off Files On-Demand.
Disable Files On-Demand and make OneDrive download all your files to your computer
To turn off OneDrive Files On-Demand:
Click the OneDrive tray icon to summon the tray window. From there, click the gear in the upper right and choose Settings from the menu:
In the Sync and Backup section, scroll down and expand Advanced settings.
Under Files on Demand, click Download all files:
Finally, click Continue to confirm that you want OneDrive to download all your files:
After a few minutes (or hours if your OneDrive is immense), all your files will be available on your hard drive. You’ll be able to access them without issue — even when the OneDrive desktop application isn’t running.