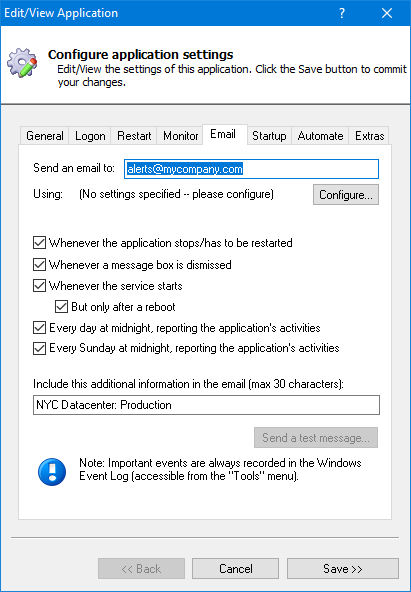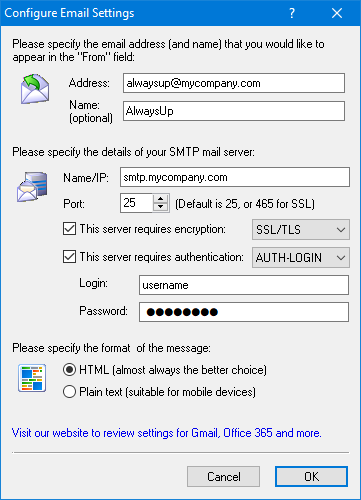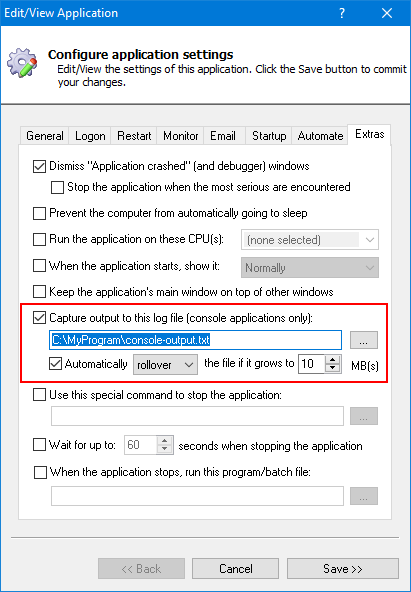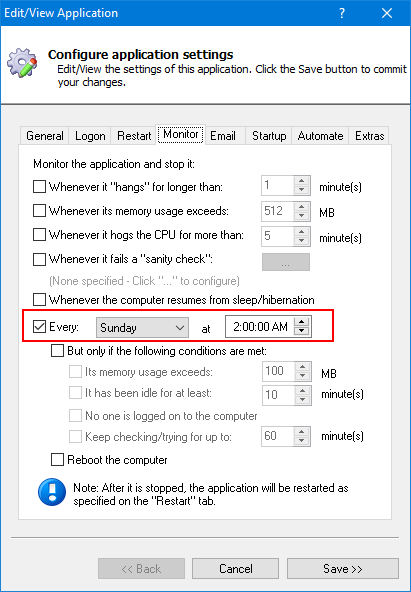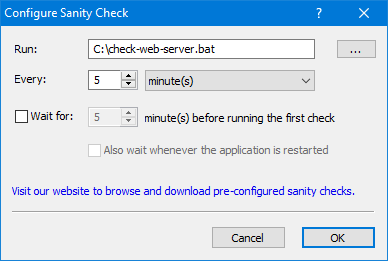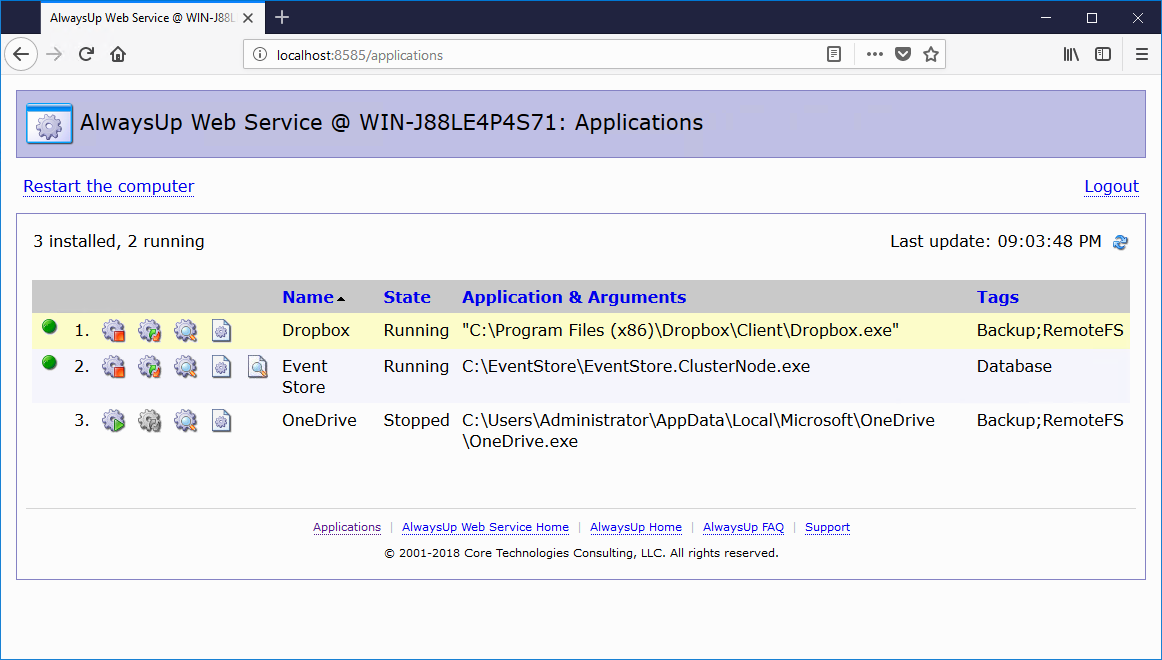So you've got your application running with AlwaysUp? Congratulations!
To take you beyond the basics, here are five practical features of AlwaysUp that you should consider using.
Drum roll please...
-
Set up Email Notifications/Alerts
Want to find out when your application crashes?
Or would a daily summary of your application's CPU & memory usage be helpful?
If so, head on over to the Email tab and sign up for the notifications that are of interest:
Of course, you'll have to specify one or more email addresses to receive the notifications (in the To field at the top of the window).
And you'll have to click the Configure button and provide the details of your mail server:
Don't be discouraged if those settings are unfamiliar!
This article/guide will help you set up email in AlwaysUp.
-
Capture Console Output
Are you running a console application that prints messages to the screen?
With AlwaysUp running your application in the background —
on the isolated Session 0 desktop —
you won't see those messages anymore.
But all is not lost. AlwaysUp allows you to capture the console output and save it to a file.
That way you can review the messages later on, to debug and troubleshoot operational issues.
Capturing output is easy. Simply specify the file on the Extras tab:
Note that there are a couple of options for handling the file if it grows too large.
AlwaysUp can either:
- trim the file, periodically discarding the oldest 20% of the lines logged, or
- "roll over" the file, saving the older contents to a new file with the date appended to the file name (e.g. log-2022-09-13.txt).
-
Introduce a Nightly (or Weekly) Restart
Does your application become unstable if it runs for too long?
Do you find yourself occasionally restarting the application to get it working again?
If so, why not let AlwaysUp do that for you — automatically, at a time of your choosing?
You can instruct AlwaysUp to periodically shutdown of your application on the Monitor tab.
Check the Every box, choose the period from the dropdown list and enter the time.
For example, this configuration will stop the application every Sunday at 2 AM (during a regularly scheduled maintenance window):
Note that after shutting down your application, AlwaysUp will restart it as instructed on the Restart tab.
That's usually immediately (the default) but you may have configured a delay which AlwaysUp will respect.
-
Detect Application Failures with a "Sanity Check"
AlwaysUp is very good at detecting when your application crashes.
In that situation, AlwaysUp quickly restarts your application to ensure maximum uptime.
However, more subtle, application-specific failures can be difficult to catch.
For example, even though your application is running, you may consider it "dead" if it:
- fails to respond to web requests;
- stops writing to a log file;
- writes an error message to a log file;
- doesn't use the CPU for over 5 minutes.
In those circumstances, you can extend AlwaysUp by plugging in your own failure detection script or program —
a sanity check.
This page describes the powerful sanity check feature.
There, you will find helpful sanity checks created by our development team,
as well as instructions for building your own sanity check.
-
Control your Applications/Services from your Web Browser
Would you like to manage your AlwaysUp applications/services when you're away from your computer?
If so, install our free AlwaysUp Web Service application. It allows you
to control your AlwaysUp applications from any web browser.
With AlwaysUp Web Service, you can easily:
- start, stop or restart your application;
- review application settings;
- browse the log of recent activity;
- reboot the computer.
Here's a screenshot of AlwaysUp Web Service managing a few applications:
That's it for now. AlwaysUp has a ton more features so be sure to check them out if you have some time.
The 80+ page PDF manual describes them all, in detail.