In this article…
Overview
AlwaysUp is designed to run your application as a Windows Service and automatically restart it when it crashes or stops for any reason. Even though this frees you from having to take any action on a failure (eliminating those unwelcome “server-not-working” calls at 3 AM), you may still want to:
- Find out how often your application is failing
- Know the time when your program stops working (for diagnostic purposes)
- See how your application is using CPU and memory over the course of the day
- Find out whenever your server has been rebooted
Automatic email from AlwaysUp will tell you all that, and more!
Specifying Who to Email & When to Send a Message
To setup email in AlwaysUp, edit your application and switch to the Email tab:
Enter the following:
- The email address to notify. To send to multiple addresses, just separate each one with a comma (,).
- When AlwaysUp should send you an email — either in response to an important event, or at a regular time. The daily and weekly summary emails are a good way to monitor your application’s activities without having to receive multiple emails throughout the day.
- A line of text to be included in the email. This value is optional, but you can use it to explicitly label a server & application when you have many installed with the same name (for example, when you are running the same application on many different workstations).
Server/SMTP Settings
AlwaysUp doesn’t require that you have Outlook or any other email software installed. Instead, it deals directly with your SMTP server – the machine actually responsible for routing your email over the Internet and delivering it to your recipients. Every major provider (such as Gmail, Yahoo and Office 365) supports SMTP mail and it is simply a matter of providing those settings to AlwaysUp so that it can send messages on your behalf.
Click the Configure… button to reveal the details:
The Configure Email Settings window that comes up requests quite a bit of information, but don’t be scared! Your systems administrator will be able to fill this in while balancing a bowl of water on his head and dancing the Macarena, but in case you are entering these values yourself here is what each field means:
- Address: The email address that will be displayed in the “From” field of the email messages sent by AlwaysUp.
- Name: The name that will be displayed in the “From” field of the email messages sent. This value is optional.
- Name/IP: The name (or IP address) of your mail server.
- Port: The numeric port on which the mail server is available. Note that the default is 25 for regular SMTP servers and 465 for servers using SSL – please specify one if these if in doubt.
- This server requires encryption: Check and make the appropriate selection if the mail server uses TLS, SSL or STARTTLS.
- This server requires authentication: Check if the server requires authentication, and select the authentication method. The choices are CRAM-MD5, AUTH-LOGIN, AUTH-PLAIN, and AUTH-NTLM. A login and a password will be required for all but AUTH-NTLM.
- Login: The user name/login for the mail server. Usually your full email address.
- Password: The password for your email account.

How to use your Gmail Account
To send email with your Gmail account, please specify the following settings:
| Address: | Your full gmail address (your-user-name@gmail.com) |
| Name: | Your name |
| SMTP Server Name/IP: | smtp.gmail.com |
| Port: | 465 |
| Encryption: | SSL/TLS |
| Authentication: | AUTH-LOGIN |
| Login: | Your full gmail address (your-user-name@gmail.com) |
| Password | Your gmail password |
So for someone named Mike Jones, whose Gmail address is jones1985@gmail.com, the Configure Email window should look something like this:
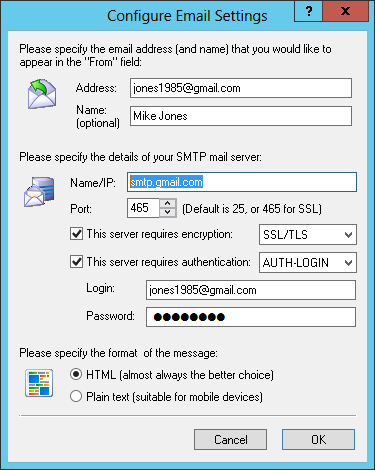
This short, step-by-step video highlights the settings to enter for Gmail:
Note: If your Gmail account uses 2-Step Verification, you will have to create an app password to send email from AlwaysUp.
If not, you may get an error like this when you try to send a test email from AlwaysUp:

How to use your Microsoft Office 365 Account
If you have an Office 365 mail account, please specify the settings described here:
| Address: | Your full Office 365 email address |
| Name: | Your name |
| SMTP Server Name/IP: | smtp.office365.com |
| Port: | 587 |
| Encryption: | STARTTLS |
| Authentication: | AUTH-LOGIN |
| Login: | Your full Office 365 email address |
| Password | Your Office 365 password |
So for Mike Jones, whose Office 365 email address is mike.jones@somecompany.com, the Configure Email window should look something like this:
Note: Because of changes to Office 365 authentication methods, attempts to send email with Office 365 may fail with this message: “Authentication unsuccessful, basic authentication is disabled”.
To overcome that problem, we recommend creating an app password for sending email using office365.com.

Create a Free Account with SMTP2GO
If you don’t want to (or can’t) use an existing email address, we recommend creating a free account at SMTP2GO. Their free plan will allow AlwaysUp to send you up to 1,000 emails per month.
| Address: | Your SMTP2GO email address |
| Name: | Your name |
| SMTP Server Name/IP: | mail.smtp2go.com |
| Port: | 2525 (or 465, 80, 25, 8025 or 587 if that doesn’t work) |
| Encryption: | SSL/TLS |
| Authentication: | AUTH-LOGIN |
| Login: | Your SMTP2GO email address |
| Password | Your SMTP2GO password |
Please consult SMTP2GO’s setup guide if you run into trouble with those settings.
Using Another Email Service
This list documents SMTP settings for many other email providers.
So that’s it! Please be sure to get in touch if you have any trouble setting up automatic email from AlwaysUp.

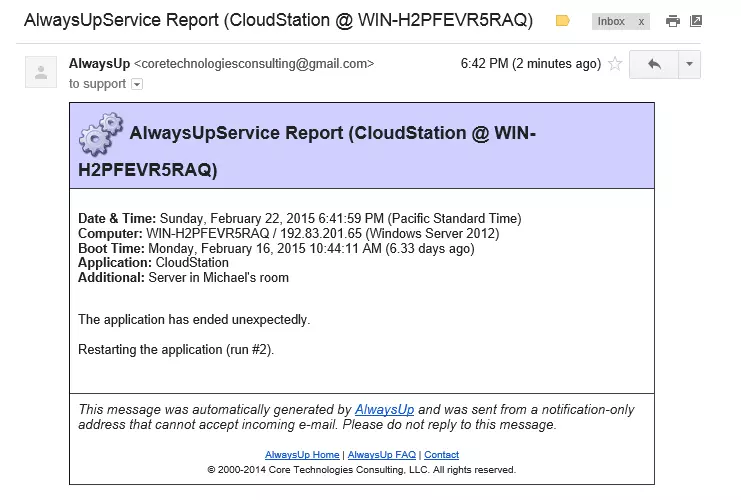
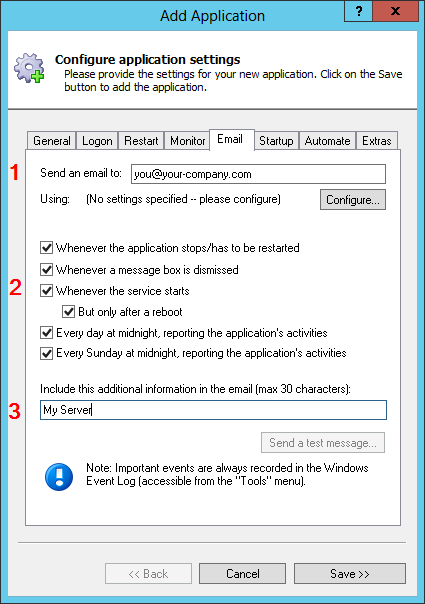
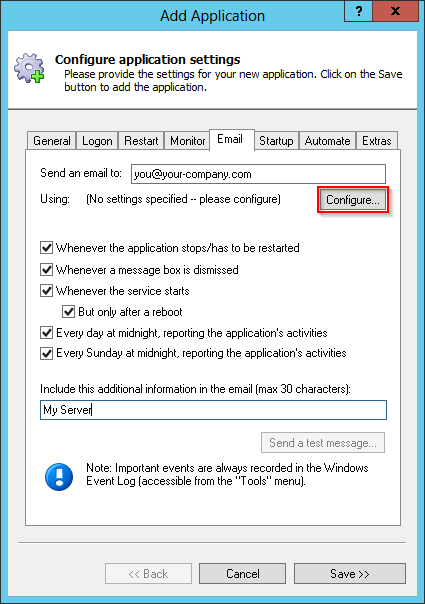
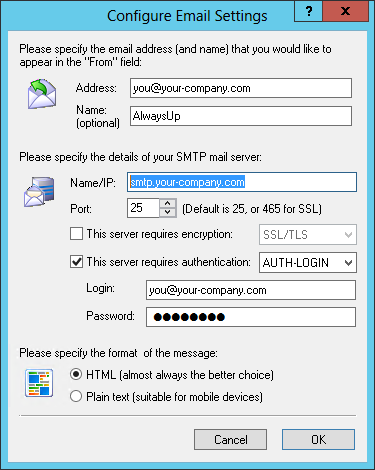

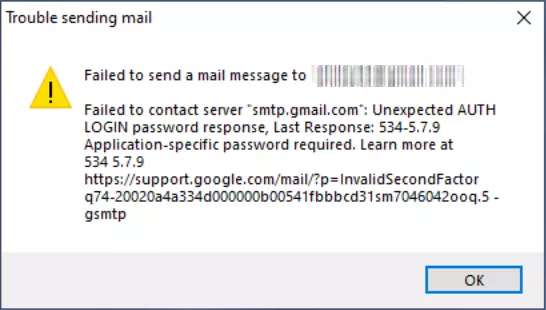
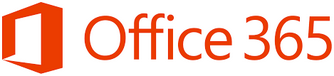
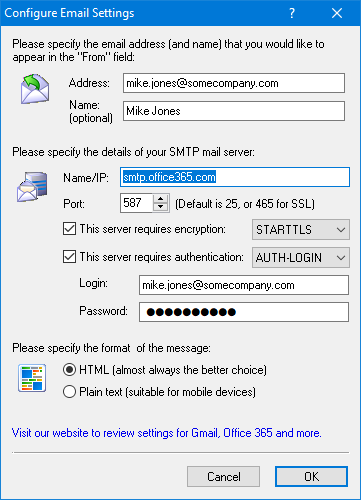
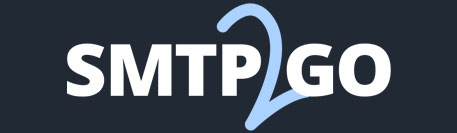


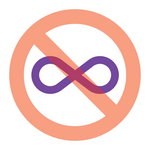
Using Outlook365: The Name/Ip value was Outlook.Office365.com
Hello,
Great explanations for everything… however, you might consider adding instructions for connecting to an email account at protonmail.com, which has become very popular worldwide… I’ve being trying to get the right settings for a while, and nothing seems to work… just a thought…
Regards,
Howard
Outlook mail no longer works using these settings. It is telling me I must use Modern Authentication.
Hi Michele, sorry to hear of the trouble.
Unfortunately “modern authentication” won’t work.
As mentioned above, please create an app password for sending email from AlwaysUp.