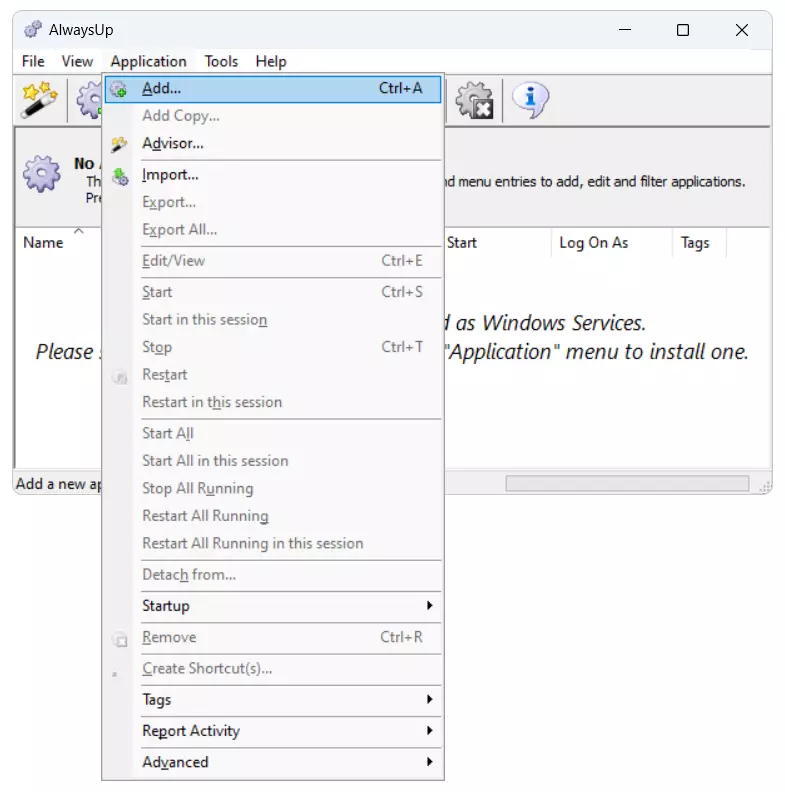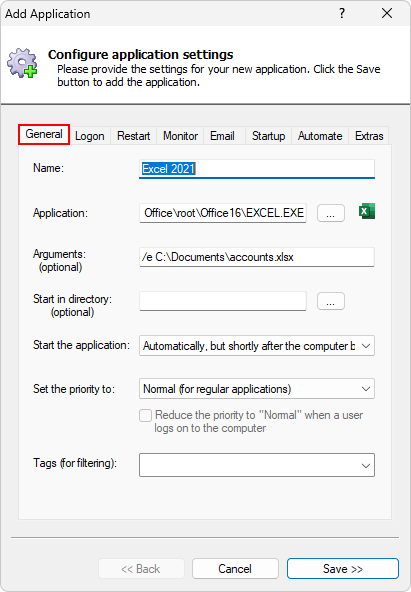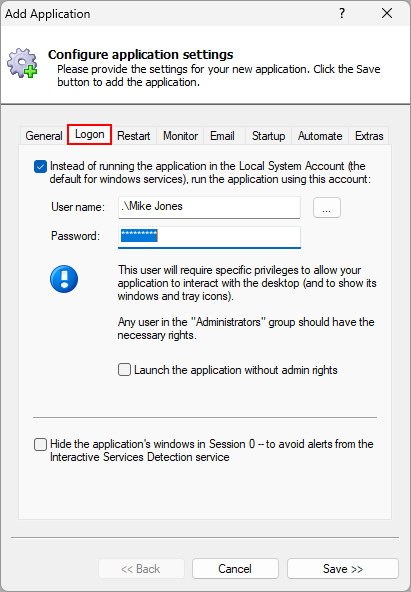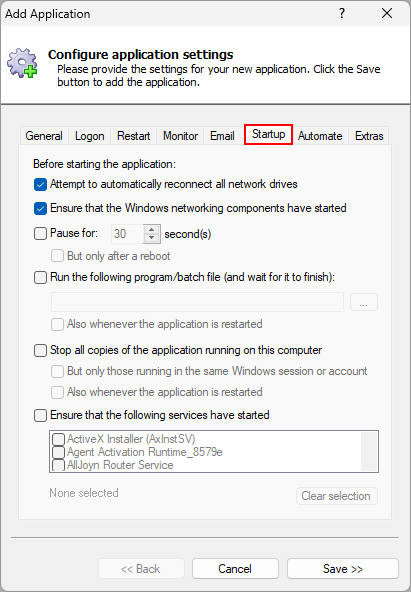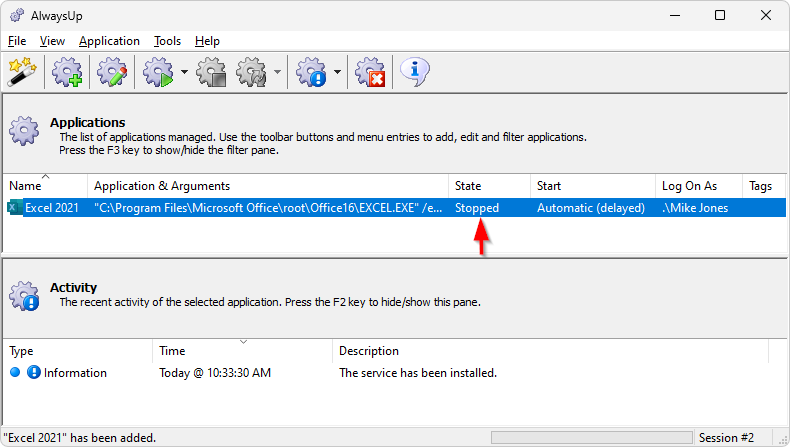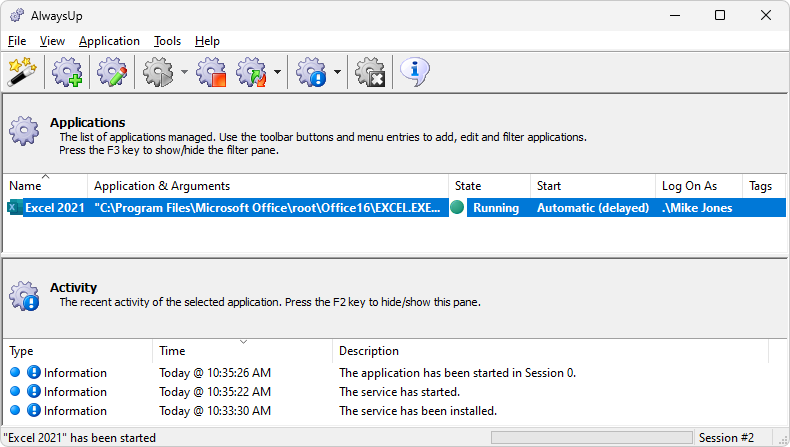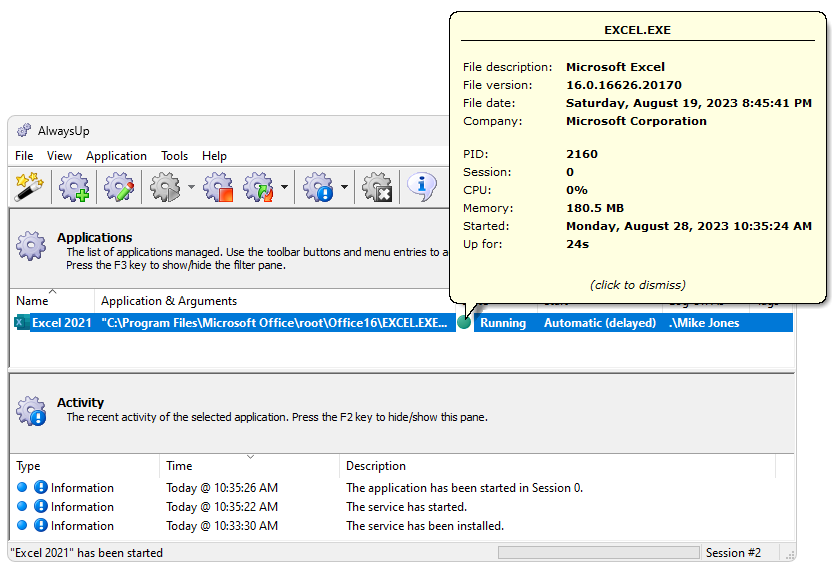-
Install and configure Excel (or Office) 2021, if necessary.
Ensure that Excel is licensed and that you can run it normally on your desktop.
-
Download and install AlwaysUp, if necessary.
-
Start AlwaysUp.
-
Select Application > Add to open the Add Application window:
-
On the General tab:
-
In the Application field, enter the full path to the Excel executable, EXCEL.EXE.
If you installed Office/Excel 2021 in the default location, this will be:
C:\Program Files\Microsoft Office\root\Office16\EXCEL.EXE
-
In the Arguments field, enter any
command line switches
you need to start your Excel automation.
For example, specify "/a progID" to load the Automation add-in that is specified by the progID of the add-in. Or add "/s" to start in safe mode.
For this tutorial, we'll include the /e flag — which prevents the Excel startup screen from appearing — along with the full path to a workbook file.
-
In the Name field, enter the name that you will call your application in AlwaysUp.
We have specified Excel 2021 but you can enter a more descriptive name if you like.
-
Click over to the Logon tab and enter the user name and password of the account in which you installed and configured Excel (or Office) 2021.
Excel must run in this account so that it can find its configuration & settings.
Excel won't run correctly as a background service if you don't set a normal account here!
-
And if Excel will be accessing a cloud drive or some other network-based repository, move to the Startup tab and check the
Ensure that the Windows networking components have started box.
This will delay Excel by a couple of minutes after boot, to guarantee that the network is ready when Excel starts.
-
We're done configuring Excel so click the Save button to record your settings.
In a couple of seconds, an application called Excel 2021 (or whatever you called it) will show up in the AlwaysUp window.
It is not yet running though and the state will be "Stopped":
-
To start Excel 2021, choose Application > Start "Excel 2021".
In a few seconds, the state should transition to Running and Excel will be working in the background:
Click the green "running" circle will reveal key details of the Excel.exe process:
Note that on Excel will be running invisibly in the background, in the
Isolated Session 0.
You will not see Excel on your desktop.
If you wish to see Excel, choose Application > Start "Excel 2021" in this Session.
When you do so, AlwaysUp will quickly stop the background process and relaunch Excel visibly on screen.
-
That's it! Next time your computer boots, Excel 2021 will start up immediately, before anyone logs on.
We encourage you to edit Excel in AlwaysUp and check out the many other settings that will help your specific situation.
For example, send an email if Excel stops for any reason, restart the program nightly to cure memory leaks, and much more.