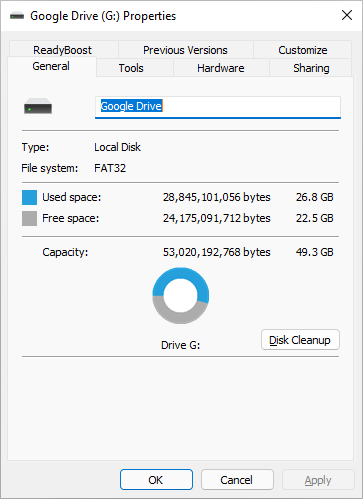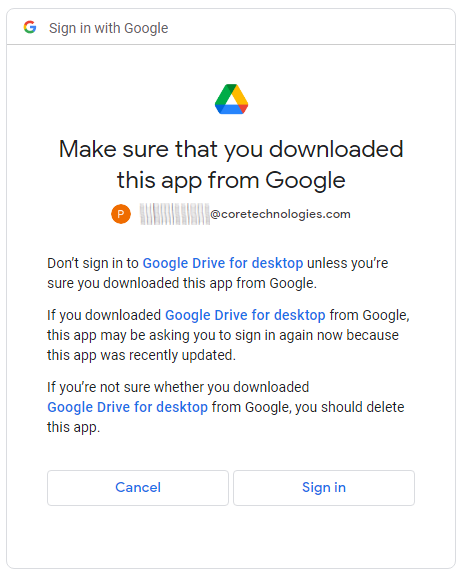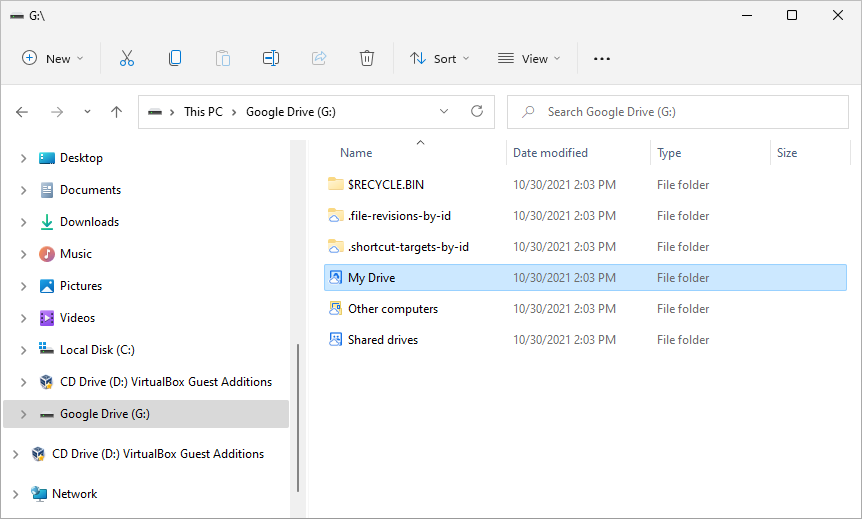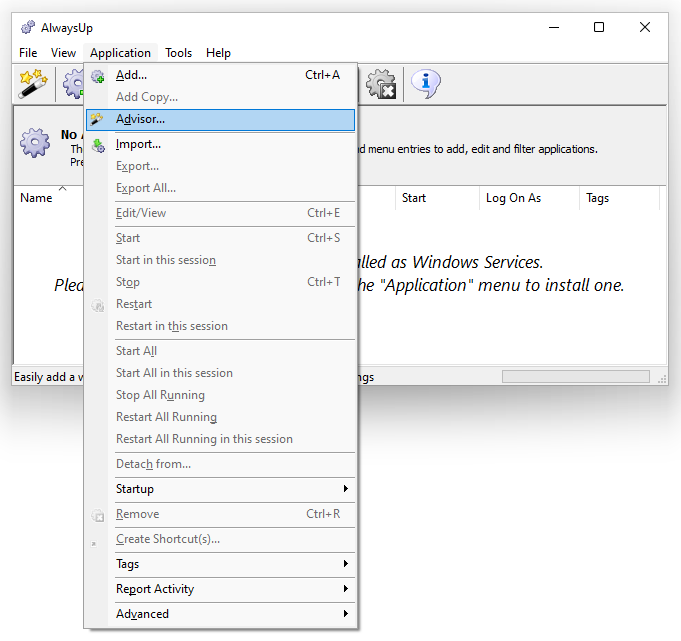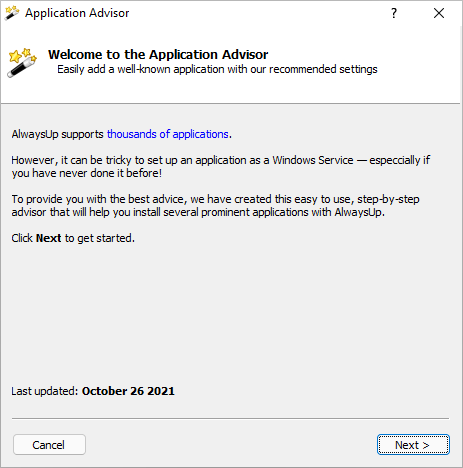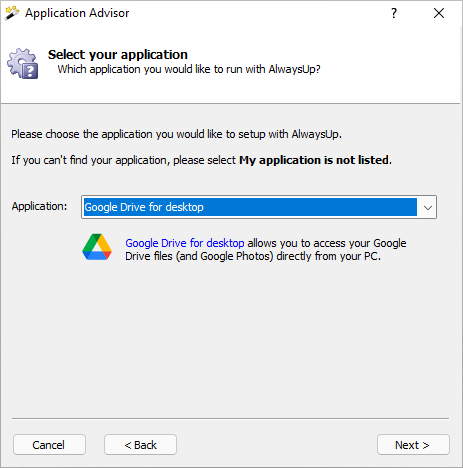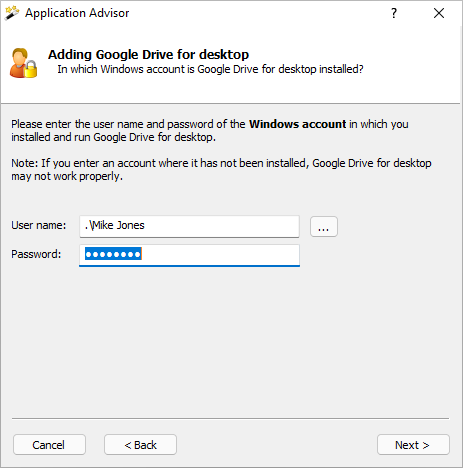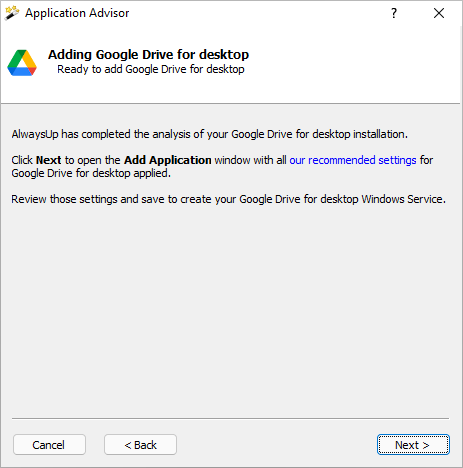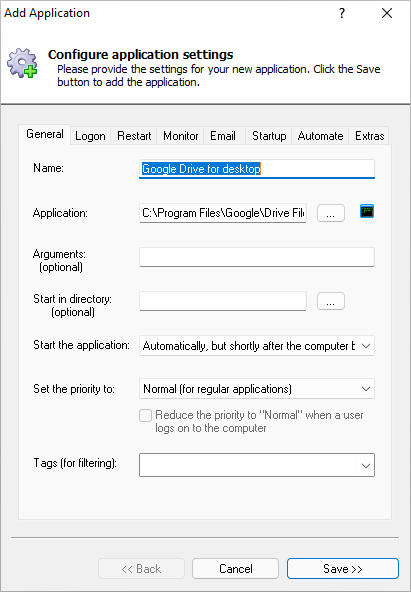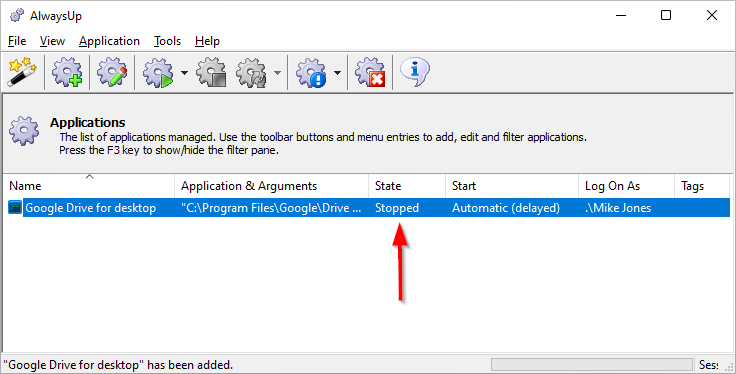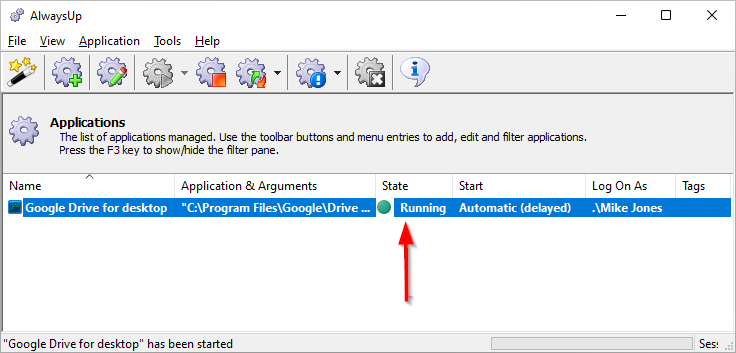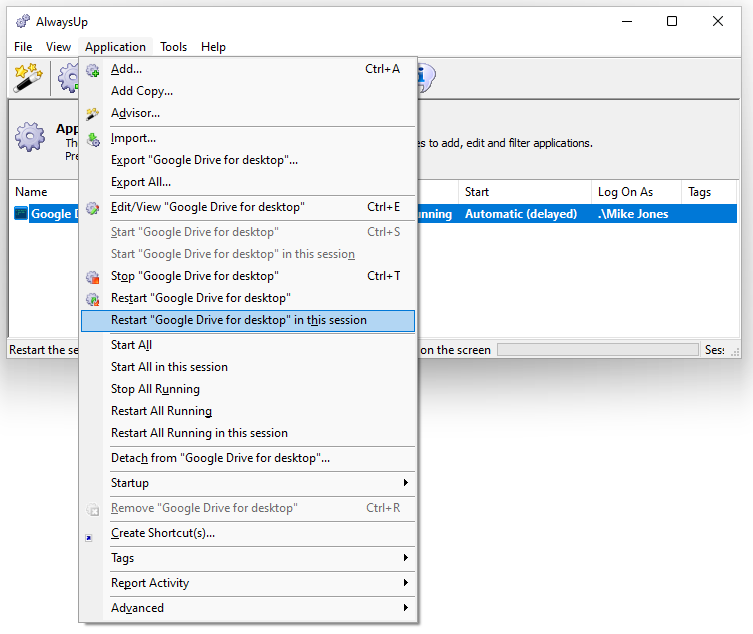-
If necessary, download and install
Google Drive for desktop on your Windows PC.
Before signing in with your valuable credentials, please make sure that you downloaded the app from Google:
After signing in, please confirm that you are able to browse your cloud files in the "G" drive:
-
Download and install AlwaysUp, if necessary.
-
Start AlwaysUp.
-
Select Application > Advisor to launch the Application Advisor:
-
Click Next to get started:
-
Choose Google Drive for desktop from the list of applications and click Next:
-
After the Advisor has gathered information about your Google Drive installation, you will be prompted to enter the
user name and password of your Windows account. Click Next to move on:
-
We're almost done! Click Next to continue:
-
The Add Application window contains all the recommended settings for running Google Drive 24x7 after your PC boots.
If you are curious, you can cycle through the tabs and review the options that have been chosen.
Click Save to record your new Google Drive service:
-
In a couple of seconds, a new entry named Google Drive for desktop will show up in the AlwaysUp window.
Notice that the state will be Stopped because the service is not yet running:
-
To start Google Drive for desktop as a service, choose Application > Start "Google Drive for desktop".
The entry's state should change to Running after a few seconds:
Note that Google Drive for desktop will be running in the background on the
isolated Session 0.
Its tray icon will not be visible on your desktop.
You will still be able to use the G drive in the File Explorer though.
If you wish to see the Google Drive for desktop tray icon — maybe to change some settings or check that it is working OK — select Application > Restart "Google Drive for desktop" in this session:
In a few seconds, the Google Drive icon will appear in the task tray area allowing you to interact with the software as normal.
-
That's it! Next time your computer boots, Google Drive for desktop will start immediately, before anyone logs on.
We encourage you to edit the service in AlwaysUp and check out the many other settings that may be appropriate for your environment.
For example, send an email if the program fails, boost priority, configure a weekly report, and much more.