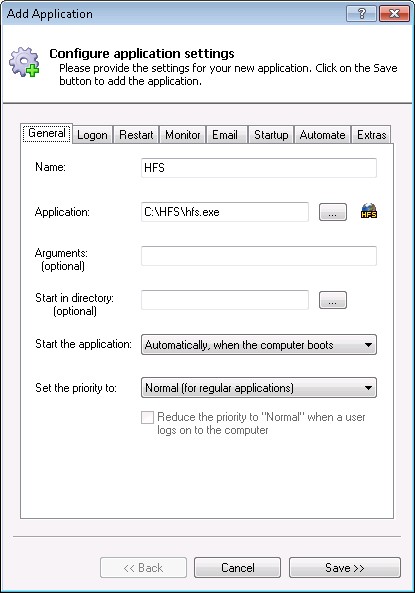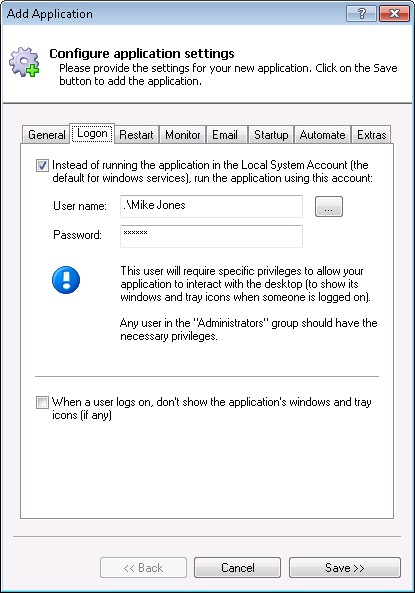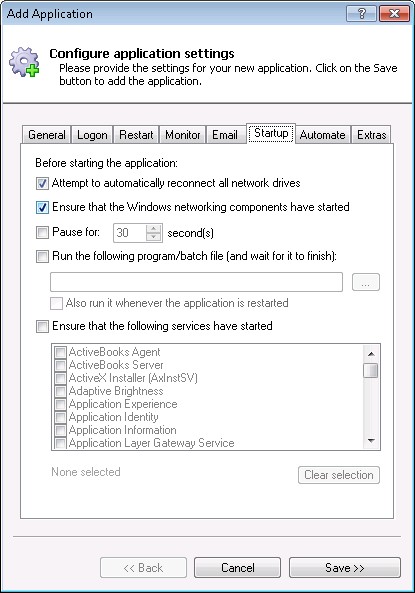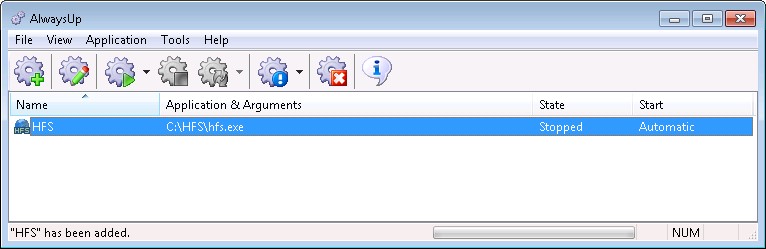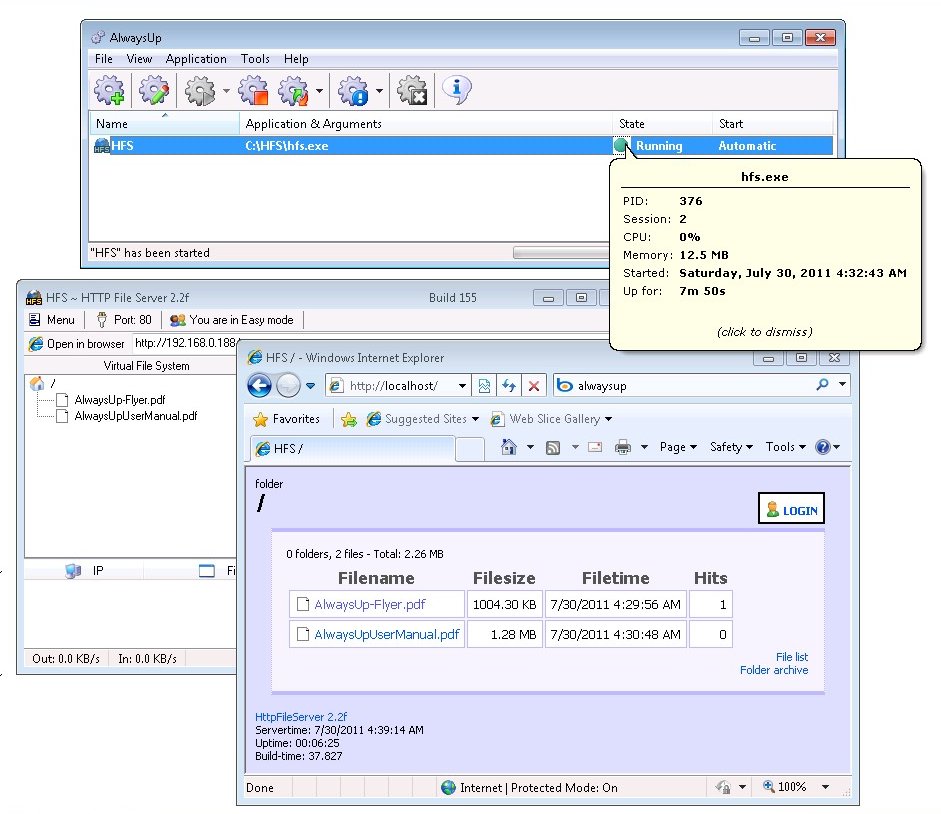-
Download and install AlwaysUp, if necessary.
-
Download and save the HFS executable to a new folder, if necessary.
Please make a note of the location as it will be used in a later step. We have used C:\HFS.
-
Start AlwaysUp.
-
Select Application > Add to open the Add Application window:
-
On the General tab:
-
In the Application field, enter the full path to the HFS executable. Since we placed HFS in C:\HFS, we will enter:
C:\HFS\hfs.exe
-
In the Name field, enter the name that you will call the application in AlwaysUp.
We have used HFS but you can specify almost anything you like.
-
Click over to the Logon tab and enter the username and password of the account in which you installed and use HFS.
HFS will run in this account so that it can find its settings.
If you wish to hide HFS's windows, check the When a user logs on, don't show the application's windows and tray icons (if any) box at the bottom.
-
Click over to the Startup tab and check the Ensure that the Windows Networking components have started box.
This informs AlwaysUp that HFS needs the TCP/IP networking stack to operate.
-
Click the Save button. In a couple of seconds, an application called HFS will show up in the AlwaysUp window.
It is not yet running though.
-
To start HFS, choose Application > Start "HFS".
On Windows 7, 2008 or Vista (or when connecting via RDP), you will have to choose Application > Start "HFS" in this Session if you wish to show the HFS window.
(More on this in the AlwaysUp FAQ.)
-
That's it! Next time your computer boots, HFS will start up immediately, before anyone logs on.
We encourage you to edit HFS in AlwaysUp and check out the many other settings that may be appropriate for your environment.